
「Premiere Proで縦動画を作りたい」
「SNSの画面サイズに適した動画を作りたい」
TiktokやInstagramなどのSNSでスマホの画面に適した縦動画を見かけることが多くなりました。
スマホ用のSNSでは通常の動画のような16:9の画面サイズでは少し見づらかったり、スマホを横にしなければならなかったりと色々と不便な事が多々あります。
縦動画はスマホの画面サイズに適しているので、動画を再生するたびにスマホを横にする必要が無く、とても見やすくなりました。
そこで本記事では、PremiereProを使用して簡単に縦動画を作成する方法をご紹介します。
本記事を読むことで、SNSに投稿するあなたの動画もスマホの画面サイズに適した見やすい動画になります。
思っている以上に簡単に作ることができるので、是非作成してみて下さい!
制作環境
■使用機材
・Logicool G ゲーミングキーボード ワイヤレス G913
https://amzn.to/3BfTDQc
https://a.r10.to/hwI602
・Logicool G ゲーミングマウス 有線 G502 HERO
https://amzn.to/3uHIIxz
https://a.r10.to/hazz91
・Dell S2421HGF 23.8インチ ゲーミングモニター
https://amzn.to/3HL5Tuy
https://a.r10.to/hwl8zF
■編集ソフト
・Adobe Premiere Pro 2021
https://amzn.to/34wVW5G
縦動画の作り方
シーケンスの作成

「ファイル」→「新規」→「シーケンス」からシーケンスを作成します。
シーケンスの設定を変更
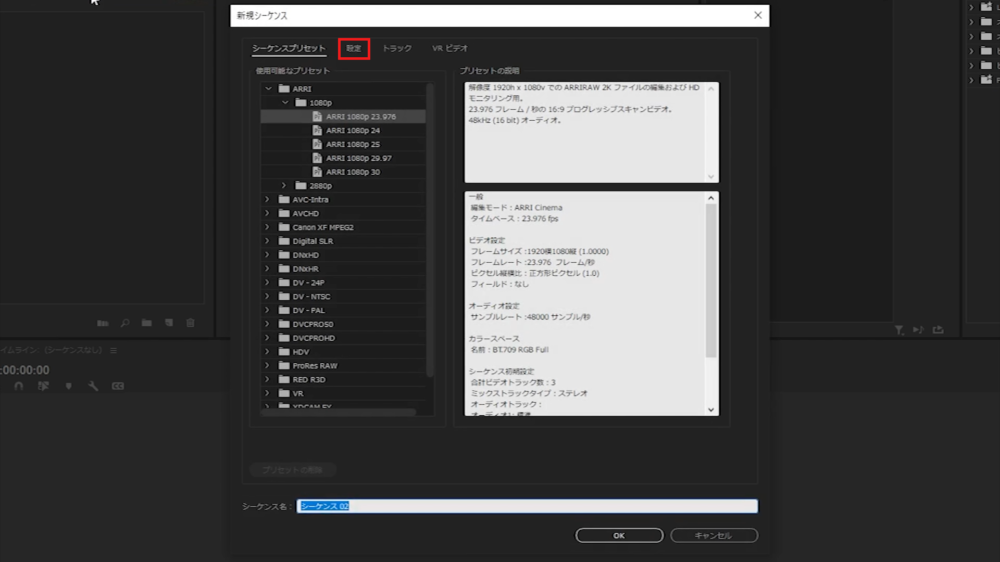
上記でシーケンスを選択したら新規シーケンスが表示されるので、「設定」のタブを選択します。
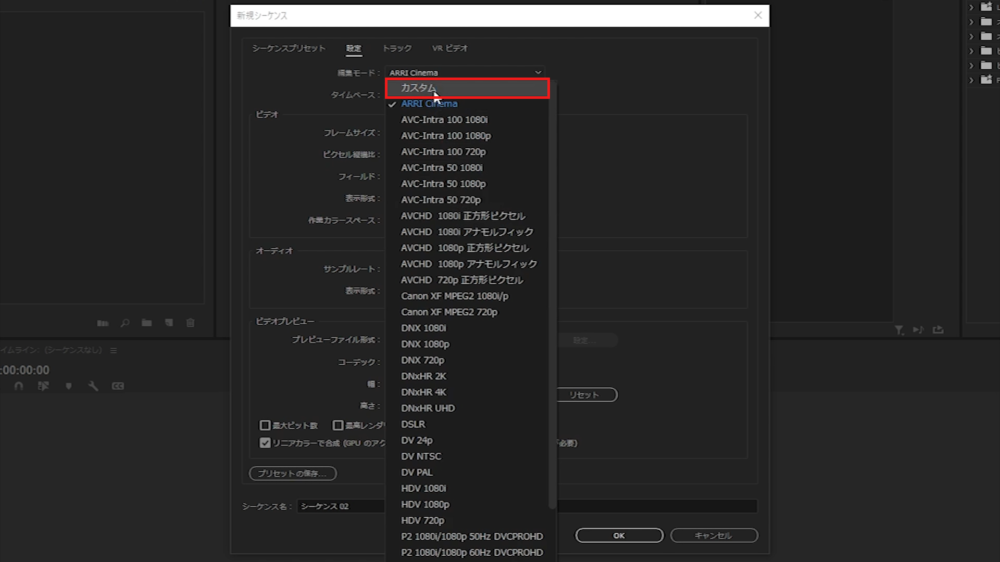
ここではフレームサイズや表示形式など作成するシーケンスの設定を変更することができます。
まず、編集モードを変更します。
初期設定では「ARRI Cinema」になっていますが、「カスタム」に変更します。
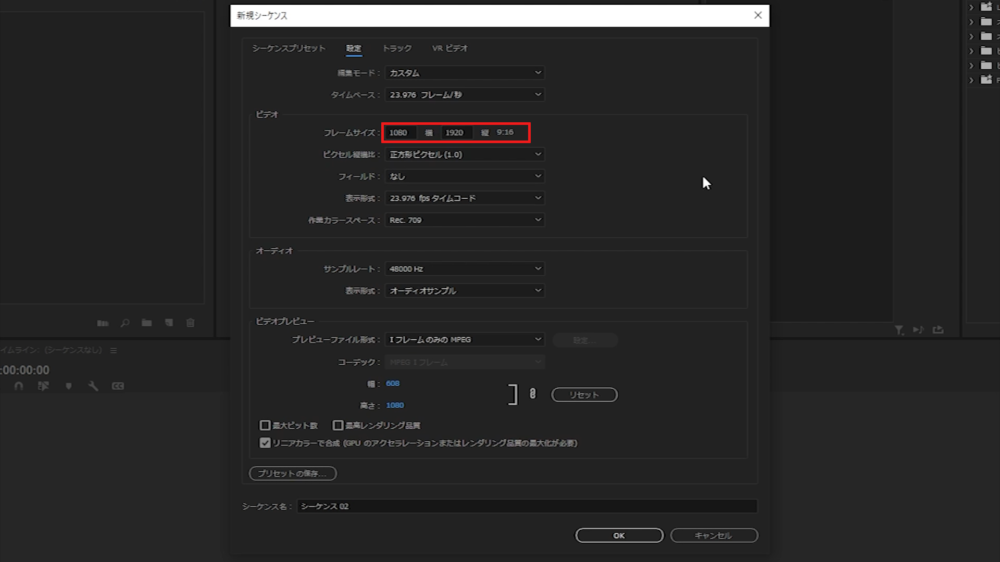
次にフレームサイズを変更します。
スマホ用の縦動画を作成するため、「横:1080 縦:1920」にして画面サイズを9:16に変更します。
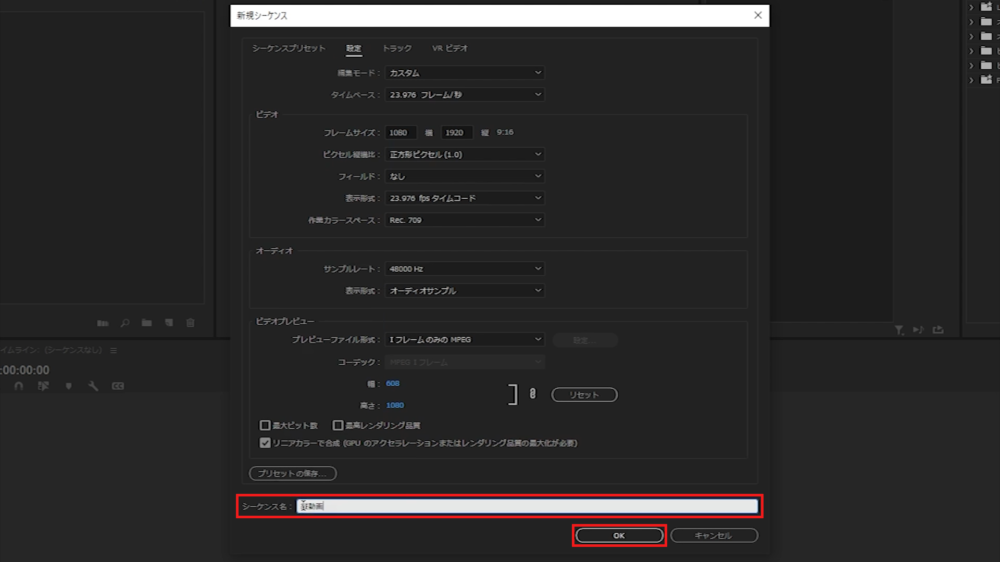
上記の設定箇所を変更したら、シーケンス名を自分の好きな名前に変更します。
変更が完了したら「OK」を選択します。
タイムラインに素材を追加
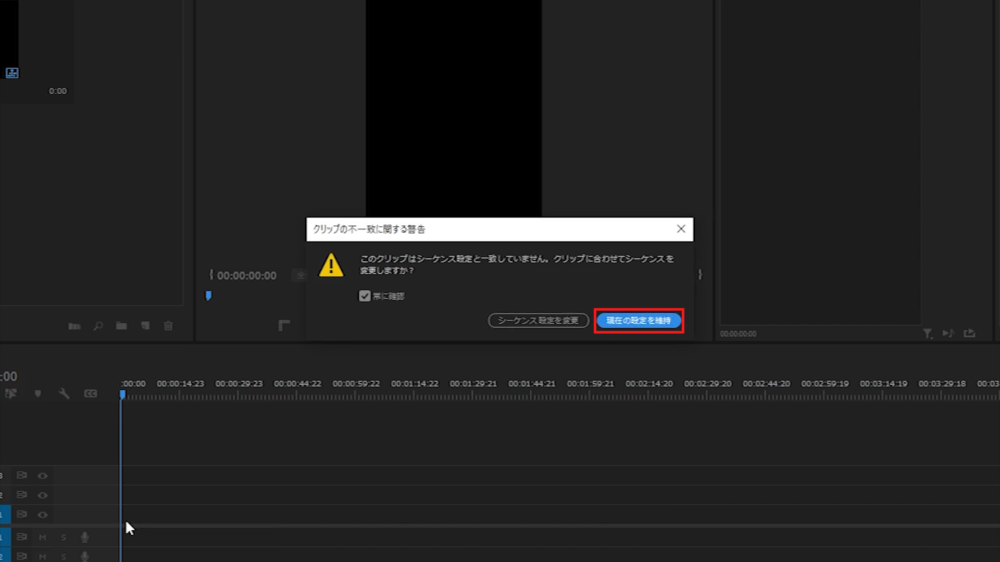
使用したい素材をタイムライン上に追加します。
素材とシーケンスのフレームサイズが一致していないと「クリップの不一致に関する警告」が表示される場合があります。
表示されたら「現在の設定を維持」を選択しましょう。
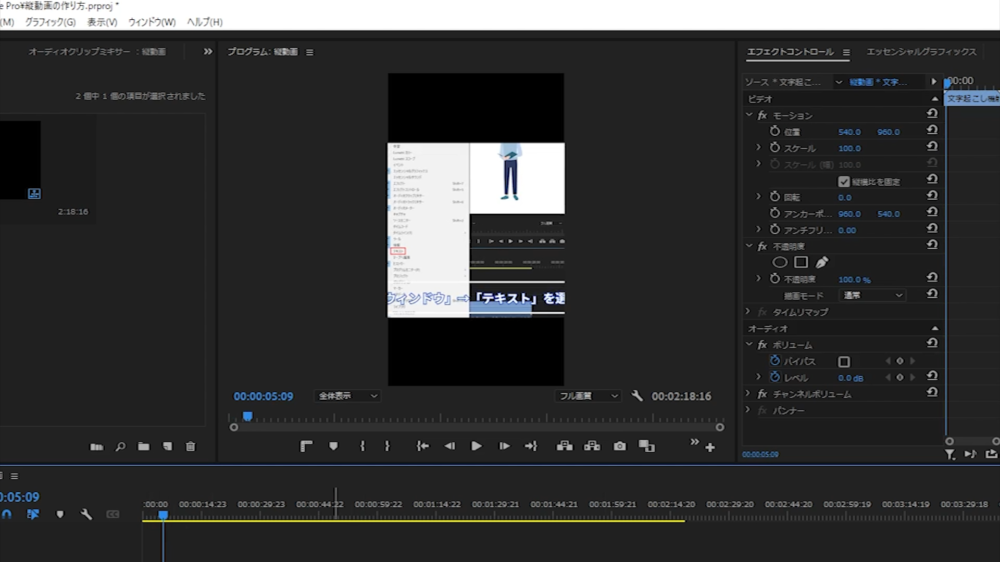
タイムライン上に素材を追加するとプレビュー画面に表示されますが、素材が画面内からはみ出てしまっているので、画面サイズに合うように修正を行います。
素材のスケールを変更
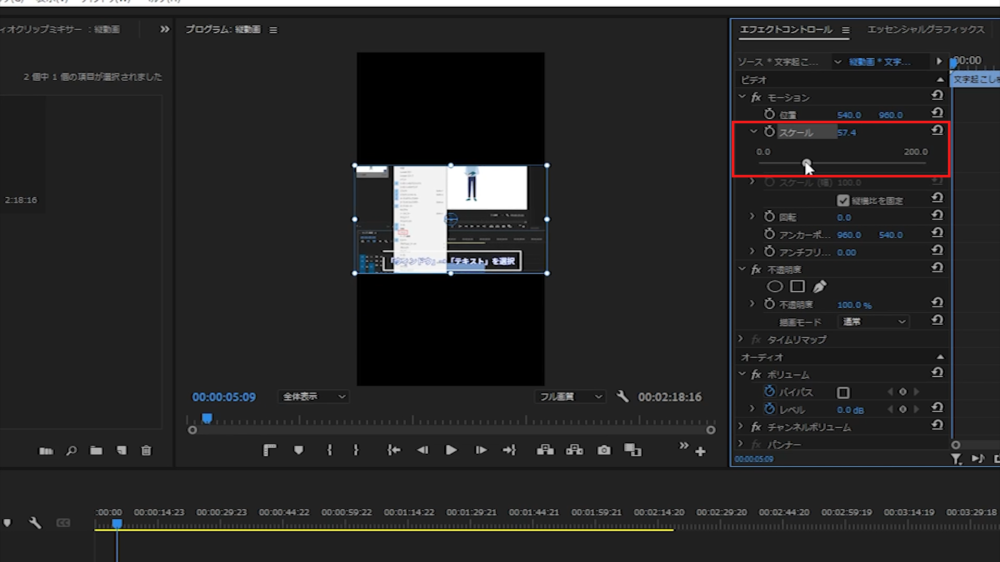
タイムライン上に追加した素材を選択して、エフェクトコントロール内のスケールの値を変更します。
プレビュー画面が見ながら画面サイズに合うようにスケールの値を調整しましょう。
動画の書き出し

作成した動画を書き出します。
「ファイル」→「書き出し」→「メディア」から動画の書き出し設定を行います。
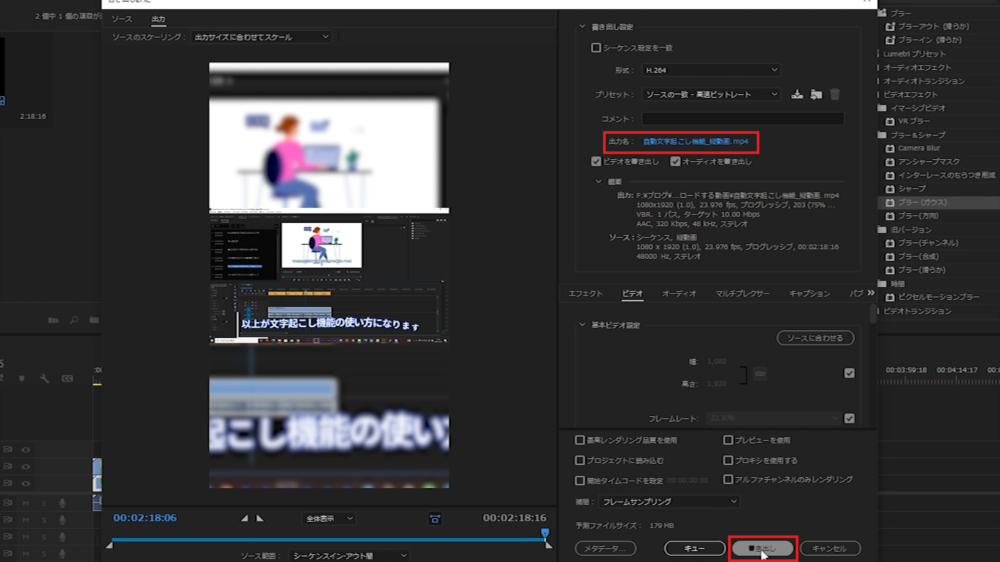
書き出し設定が表示されたら以下の設定に変更しましょう。
プリセット:ソースの一致 高速ビットレート
上記の設定に変更をしたら出力名を選択することでファイル名と保存先を決めることができます。
ファイル名と保存先を決めて「書き出し」を選択すれば、書き出しが開始されます。
おまけ:背景の作り方
素材をコピーして拡大
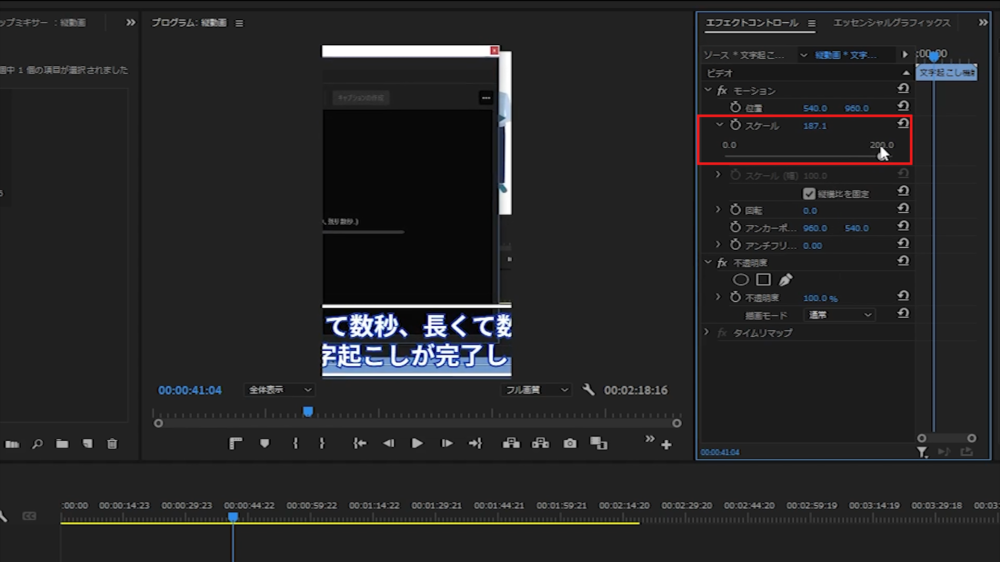
素材をコピーして背景を作成します。
コピーした素材のスケールを画面いっぱいに拡大させるため、スケールの値を150ぐらいにして調整します。
エフェクトのブラー(ガウス)を適用
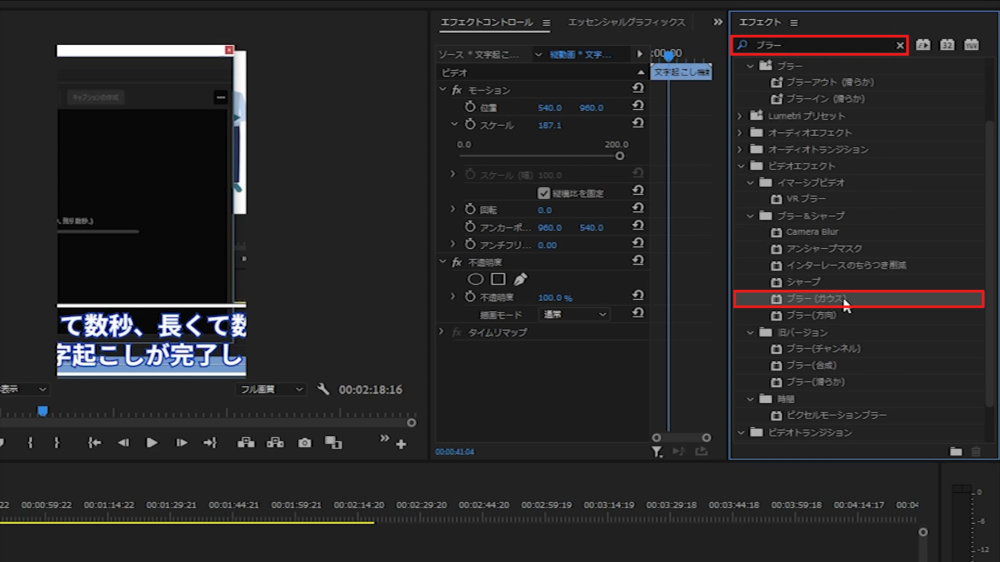
拡大した素材にエフェクトの「ブラー(ガウス)」を適用します。
ブラー(ガウス)はエフェクトの検索欄で検索するか、ビデオエフェクトの「ブラー&シャープ」の中にあります。
ブラーの量を調節
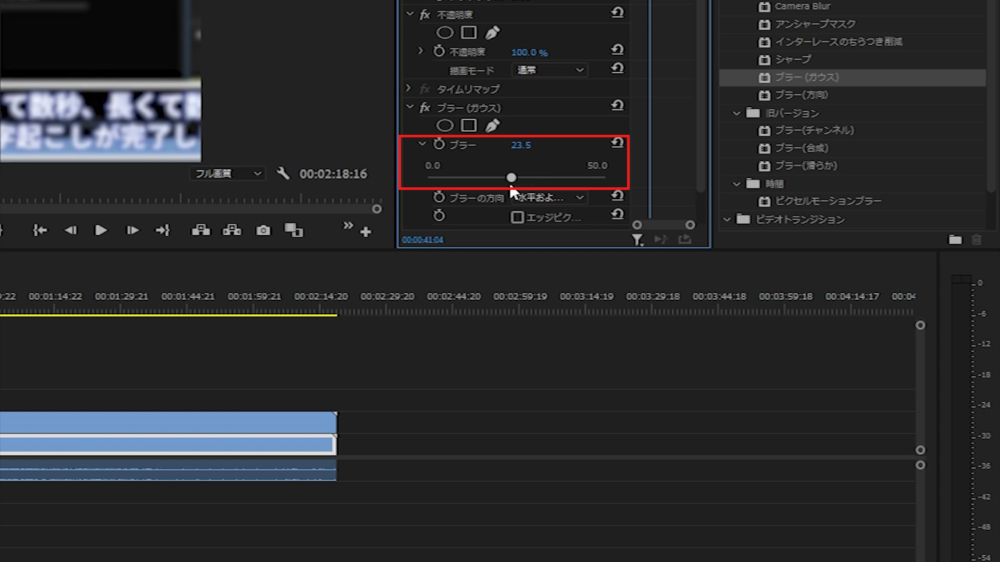
ブラー(ガウス)を拡大した素材に追加したら、エフェクトコントロール内でブラーの量を調節しましょう。
ブラーをかけすぎるとあまり見栄え場良くないので、ブラーの量は20~25ぐらいにするのをおすすめします。
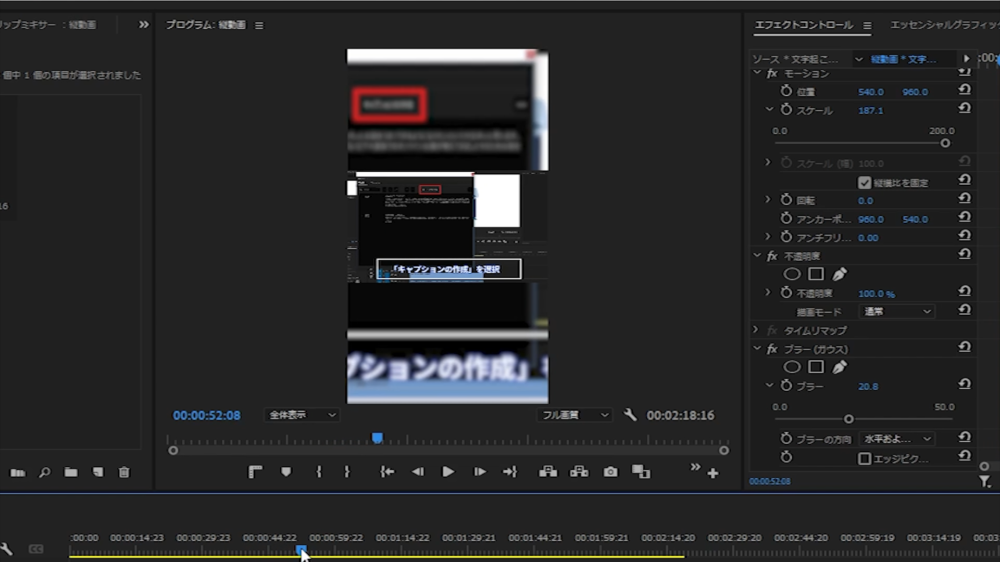
完成すると上記の画像のようになります。
TiktokやInstagramなどでよく見る画面になりました。
まとめ
今回はPremiere Proでの縦動画の作り方をご紹介しました。
意外と簡単で短時間で作成をすることができるので、あまりPremiere Proを使用したことない初心者の方でも作りやすいと思います。
TiktokやInstagramなどのSNSを利用している方でPremiereProを使っていたら、是非作成してみて下さい。
他の動画編集ソフトを使用している方も作り方は大体同じだと思うので、本記事の内容を利用している動画編集ソフトに置き換えれば作成できるかと思います。

