
「Premiere Proで色ズレ(色収差)のエフェクトを作成したい」
色ズレ(色収差)を作成しようと思うと、レイヤーをコピーしたり調整レイヤーを3つぐらい作成したりするため、 タイムラインがごちゃごちゃして分かりにくくなる時があります。
そのため本記事では、1レイヤーでできる色ズレ(色収差)の作り方をご紹介します。
本記事を読むことで、今すぐにでも色ズレ(色収差)の加工を加えることができます。
Premiere Proでの色ズレ(色収差)を作成方法が分かる他、色ズレを使用することで得られる映像効果についても知ることができます。
最後まで読んでいただければ読者の皆様も簡単に作成できると思います。
色収差(色ズレ)とは
色収差というのは、簡単に説明をすると「画面内の色がズレてブレて見える」現象の事です。
テレビやカメラ、PCなどに表示されるものは光の三原色(R:レッド、G:グリーン、B:ブルー)で構成されており、この3色が重なることで画面上の映像や画像が正常な色として表示されます。
反対に3原色の位置ズレると色収差が発生します。
古いテレビやカメラで写真を撮るとたま発生することがあります。
色収差(いろしゅうさ、英: chromatic aberration)とは、レンズ類で像をつくるときに、レンズ材料の分散が原因で発生する収差で、像の色ズレとしてあらわれる。
出典: ja.wikipedia.org
イラストや映像、デザインなどでは一種の技法としてあえて色収差を加える事もあります。
映像で色ズレを使用すると得られる効果
色ズレ(色収差)を使用することで、映像をかっこいい印象に見せたり、画面上に色を加えられるので色の情報量を増やすことができます。
ただデメリットもあり、加えすぎると映像が見づらくなってしまったり、目がチカチカしてしまうなどといったことも起きます。
そのため、色ズレ(色収差)を加える際は量を増やしすぎず適度な量にしましょう。
おすすめは少し見えるぐらいが丁度いいと思います。
制作環境
■使用機材
・Logicool G ゲーミングキーボード ワイヤレス G913
https://amzn.to/3BfTDQc
https://a.r10.to/hwI602
・Logicool G ゲーミングマウス 有線 G502 HERO
https://amzn.to/3uHIIxz
https://a.r10.to/hazz91
・Dell S2421HGF 23.8インチ ゲーミングモニター
https://amzn.to/3HL5Tuy
https://a.r10.to/hwl8zF
■編集ソフト
・Adobe Premiere Pro 2021
https://amzn.to/34wVW5G
色ズレ(色収差)の作り方
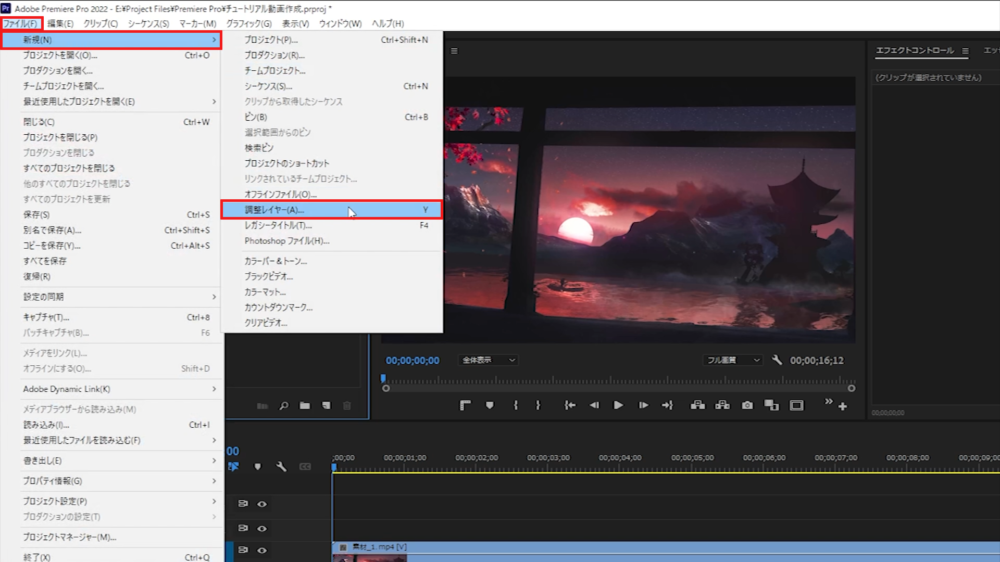
「ファイル」→「新規」→「調整レイヤー」から調整レイヤーを作成します。
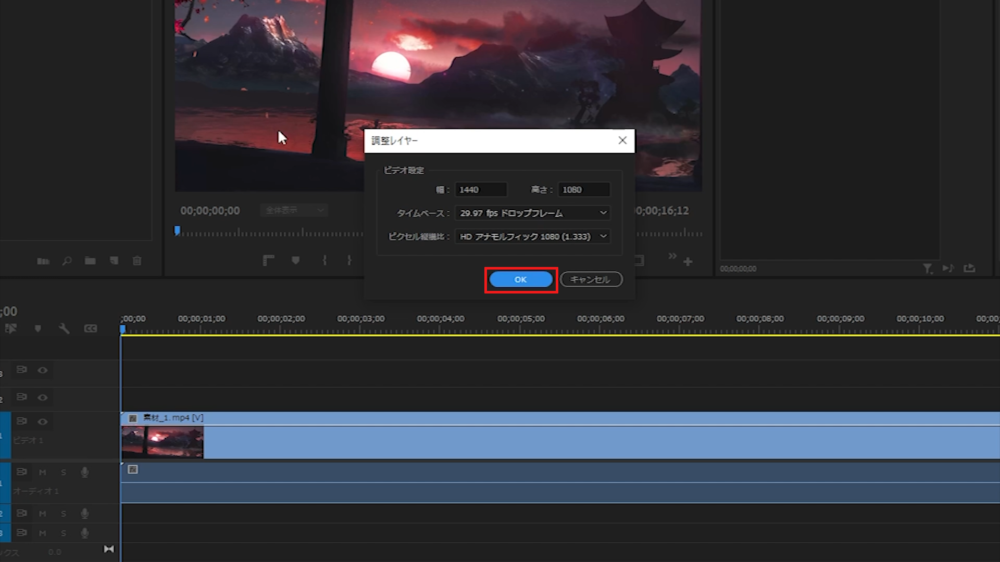
調整レイヤーを作成しようとすると、調整レイヤーの設定画面が表示されます。
ここで調整レイヤーのフレームサイズ(大きさ)を設定します。
恐らく作成してあるシーケンスのフレームサイズと同じ設定が表示されると思うので、そのまま何も変更せずに「OK」を選択します。
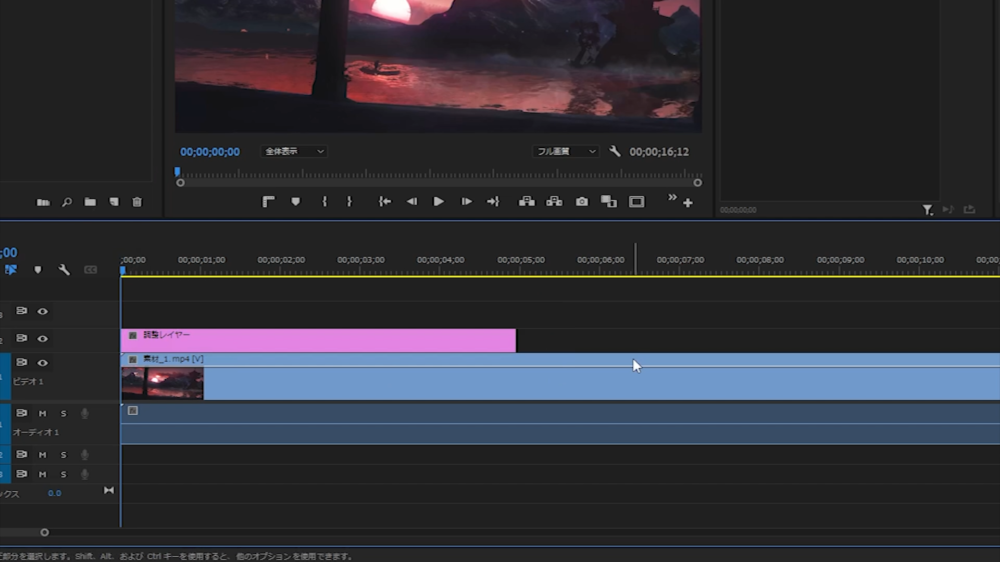
上記で作成した調整レイヤーをタイムラインに追加します。
色ズレを加えたい箇所まで調整レイヤーの尺を伸ばしたり余分なところはカットしてください。
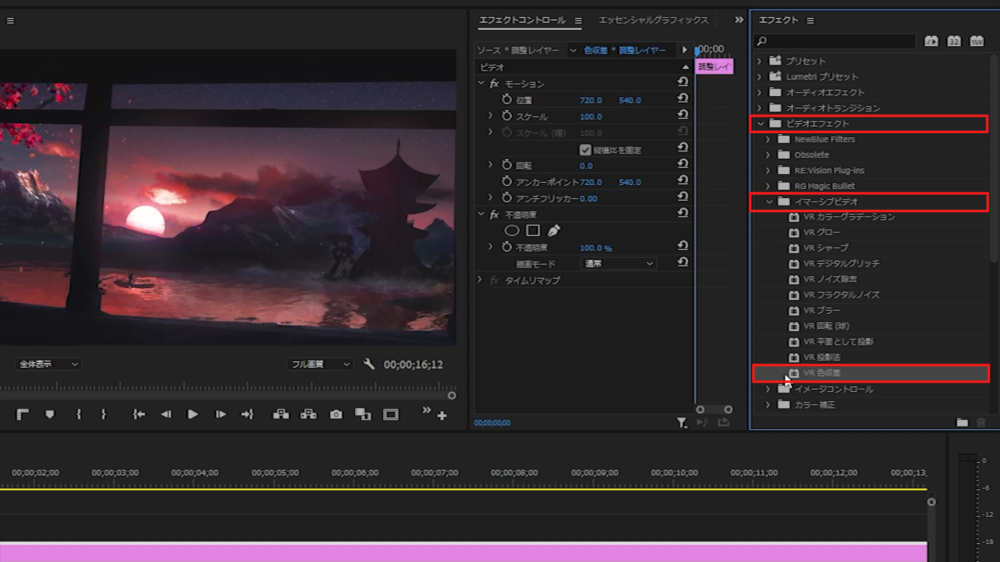
エフェクトから「ビデオエフェクト」→「イマ―シブビデオ」→「VR色収差」を上記で作成した調整レイヤーに追加します。
エフェクトの検索欄に「色収差」と入力して検索してもエフェクトが表示されると思うのでどちらでも問題ないです。
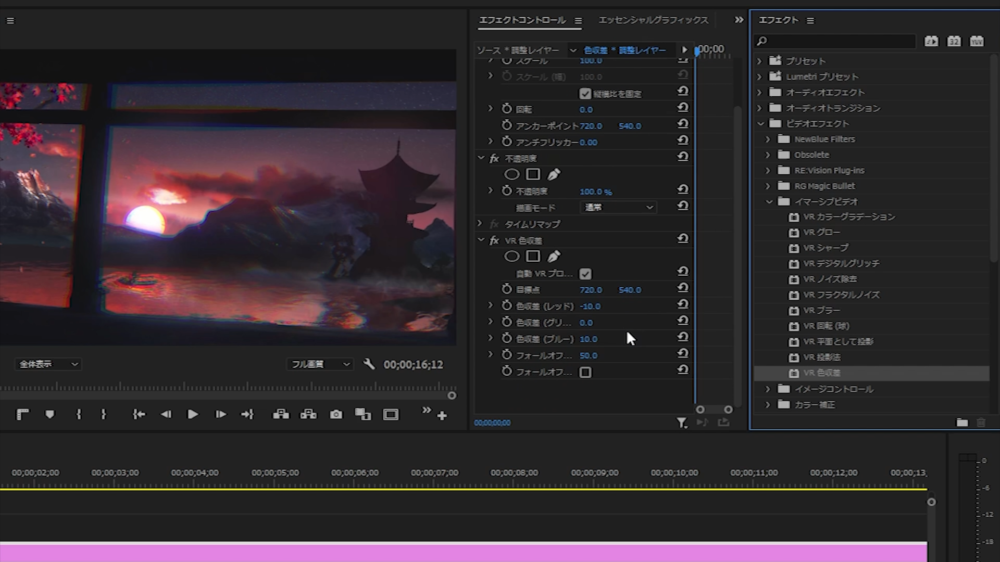
VR色収差を調整レイヤーに追加すると画面上の映像が色ズレされます。
追加しただけでもいいのですが、少し色ズレが強い気がするのでちょっと調整します。
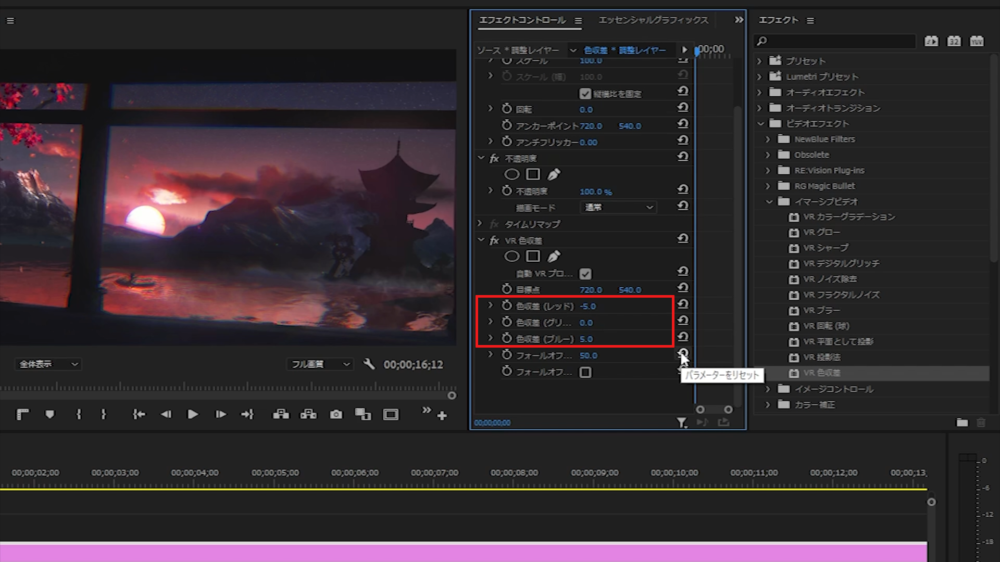
VR色収差の各色の「色収差」を調節することで色ズレの量を変更することできます。
今回は「色収差(レッド)」と「色収差(ブルー)」の値を調節します。
下記がパラメータの値になります。
色収差(グリーン):0
色収差(ブルー):5.0
各色の色収差の値はお好みで適用する量を変更してください。
以上が1レイヤーで作成できる色ズレ(色収差)の作り方になります。
まとめ
今回は1レイヤーで作成できるPremiere Proでの色ズレ(色収差)の作り方をご紹介しました。
とても簡易的ではありますが簡単に色収差を作成することができます。
色収差を加えれば、かっこいい演出や古いテレビのような演出、グリッチ演出などといった様々な絵作りが可能になります。
加えすぎはあまり良くありませんが、適度に使用することで作成する動画の見栄えや雰囲気が変わります。
簡単に色ズレの演出を加えたい方は、是非とも試していただきたいです。



