
「レトロな演出や古いテレビのような演出などに使えるフィルム風エフェクトを作りたい!」
ですが、いざ作るとなると作成手順が複雑だったり分かりにくくかったりするため、エフェクトを作成するのに時間がかかってしまうことがあります。
そのため本記事では、Premiere Proでレトロな演出に使えるフィルム風エフェクトの作り方をご紹介します。
本記事を読むことで、古いテレビや回想シーンなどで見たあの演出を再現することができます。
短時間かつとても簡単に作ることができますので、是非フィルム風エフェクトを作成してみて下さい!
制作環境
■使用機材
・Logicool G ゲーミングキーボード ワイヤレス G913
https://amzn.to/3BfTDQc
https://a.r10.to/hwI602
・Logicool G ゲーミングマウス 有線 G502 HERO
https://amzn.to/3uHIIxz
https://a.r10.to/hazz91
・Dell S2421HGF 23.8インチ ゲーミングモニター
https://amzn.to/3HL5Tuy
https://a.r10.to/hwl8zF
■編集ソフト
・Adobe Premiere Pro 2021
https://amzn.to/34wVW5G
フィルム風エフェクトの作り方
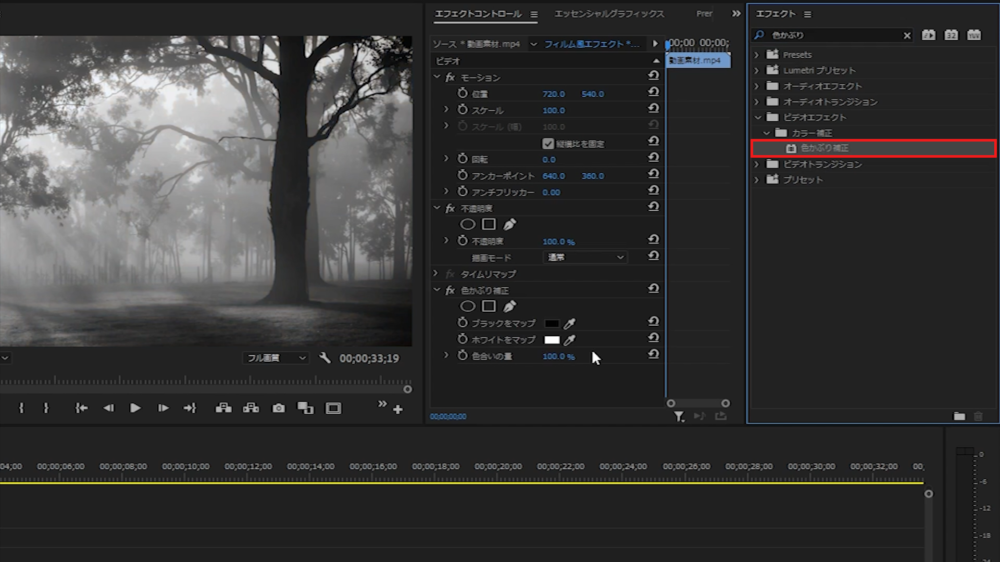
エフェクトの「ビデオエフェクト」→「カラー補正」→「色かぶり補正」を動画に適用します。
エフェクトの検索欄に「色かぶり」と入力しても表示されるので、どちらか好きな方からエフェクトを適用しましょう。
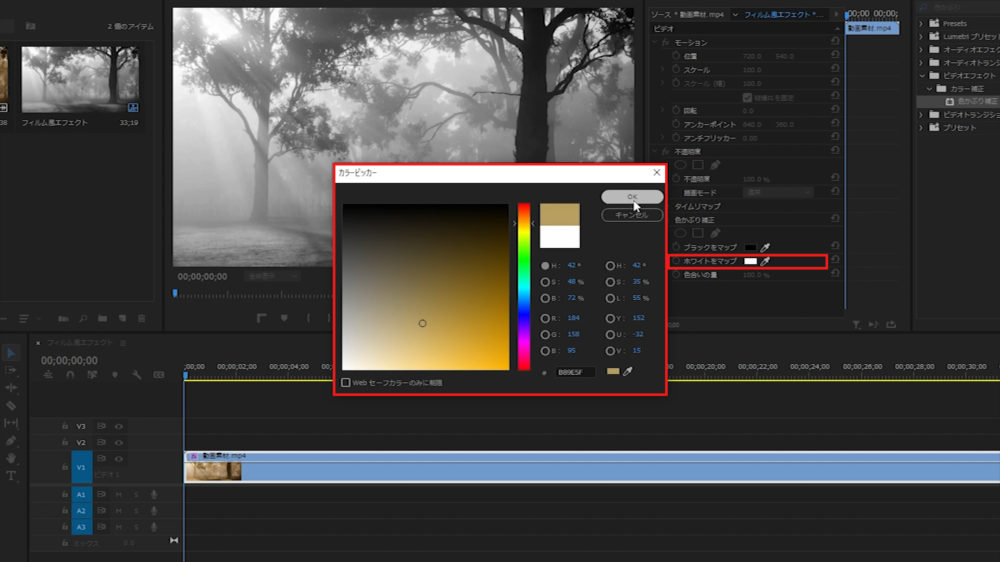
動画に「色かぶり補正」を適用したら、「色かぶり補正」の「ホワイトをマップ」を選択します。
その後、カラーピッカーで暗い黄色に変更します。
(古い感じの画面をイメージして作成しているため、黄色っぽければお好きな色で大丈夫です。)
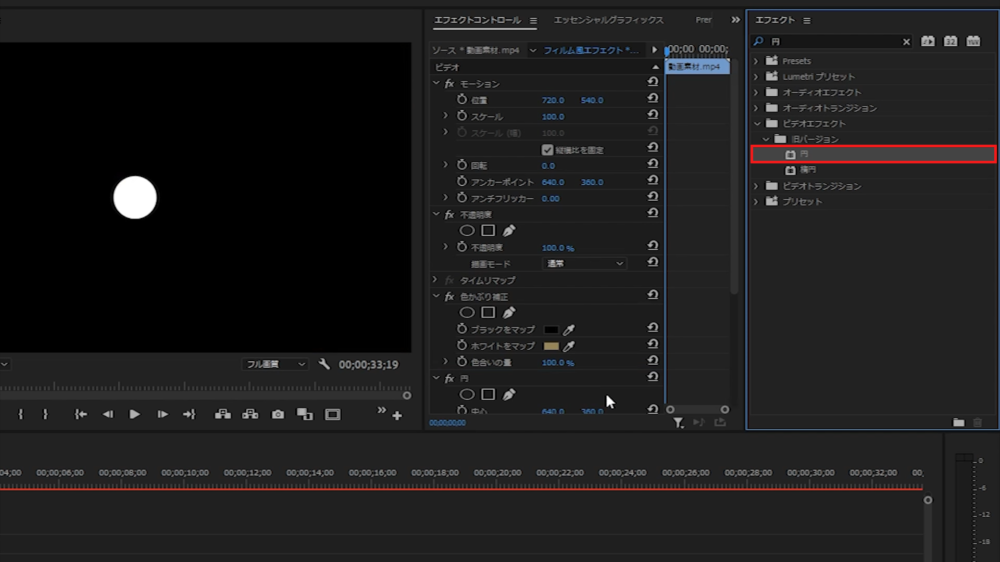
エフェクトの「ビデオエフェクト」→「旧バージョン」→「円」を動画に適用します。
エフェクトの検索欄に「円」と入力しても表示されるので、どちらか好きな方からエフェクトを適用しましょう。
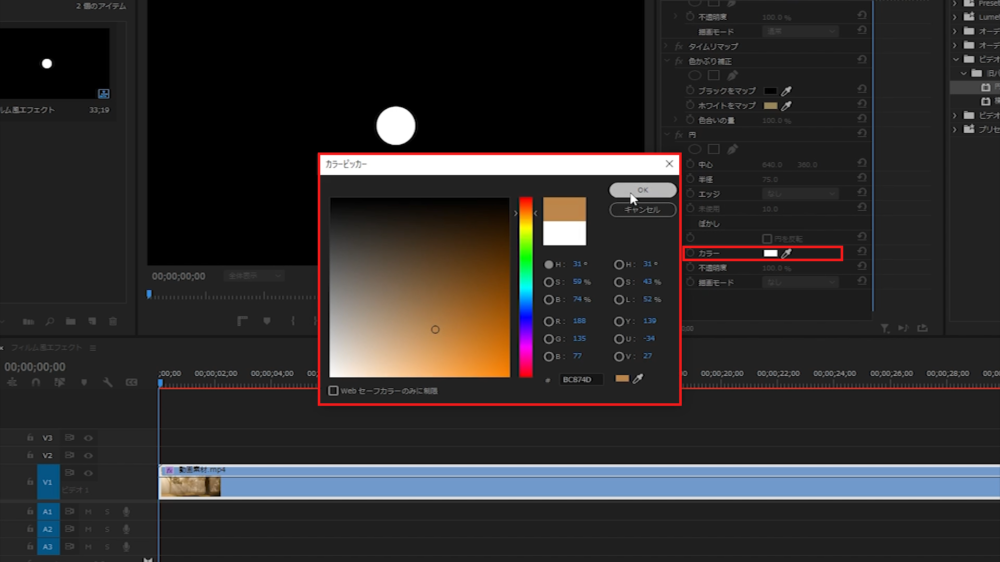
動画に「円」を適用したら、「円」の「カラー」を選択します。
カラーピッカーが表示されたら、色を白から暗めのオレンジ色に変更します。
(太陽の光をイメージして作成しているため、オレンジ色っぽければお好きな色で大丈夫です。)
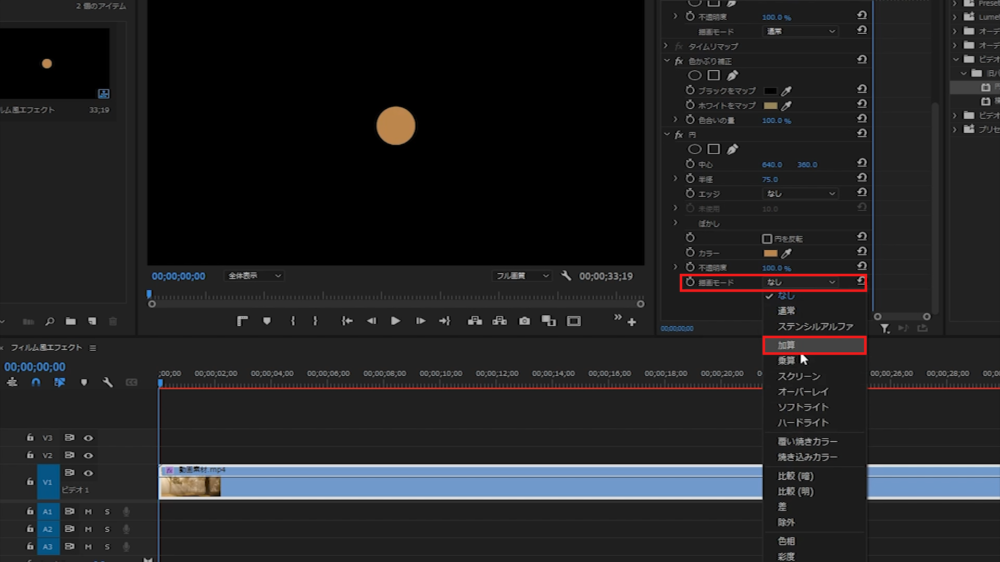
円のカラーが変更できたら、円の「描画モード」を「なし」から「加算」に変更します。
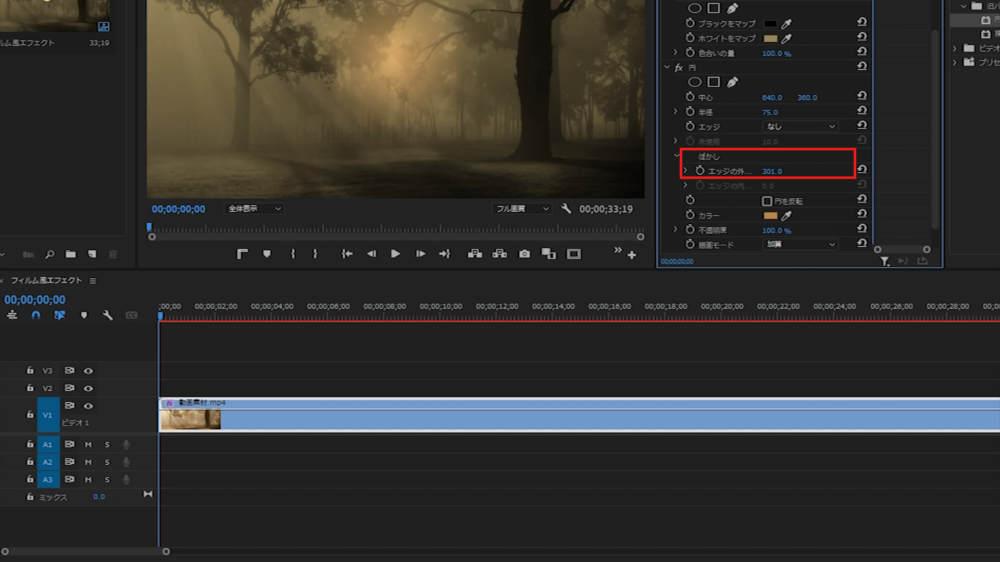
このままだと動画と円の境界線がはっきりしているので、円をぼかして動画に馴染むようにします。
円の「ぼかし」→「エッジの枠」の値を約300前後に変更します。
(「エッジの枠」の値に関しては動画によって変わるため、馴染む値を自分で調整することをおすすめします。)
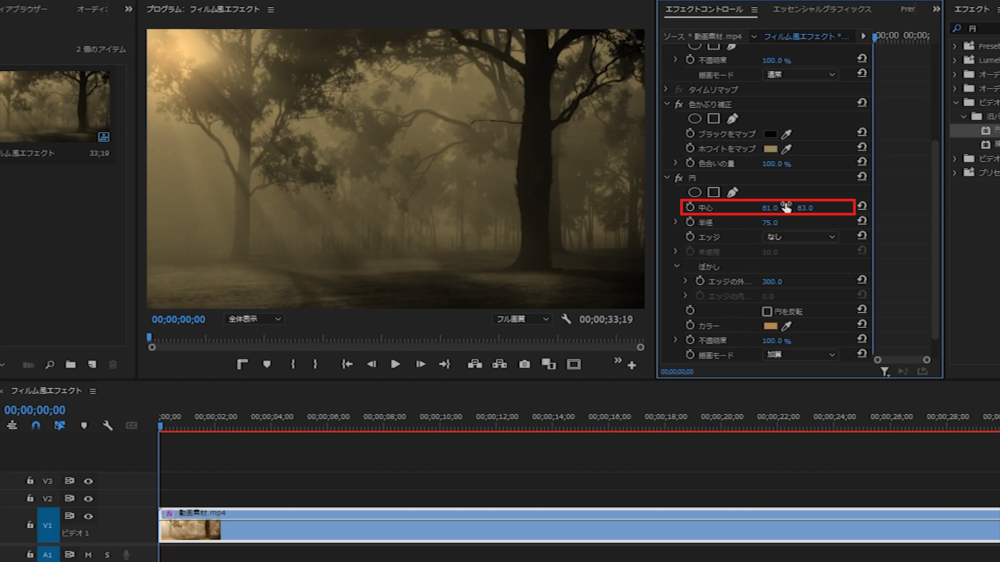
円をぼかすことができたら、光が当たってるように見せたい箇所に円を移動させます。
円の「中心」の値を変更して、移動するようにしましょう。
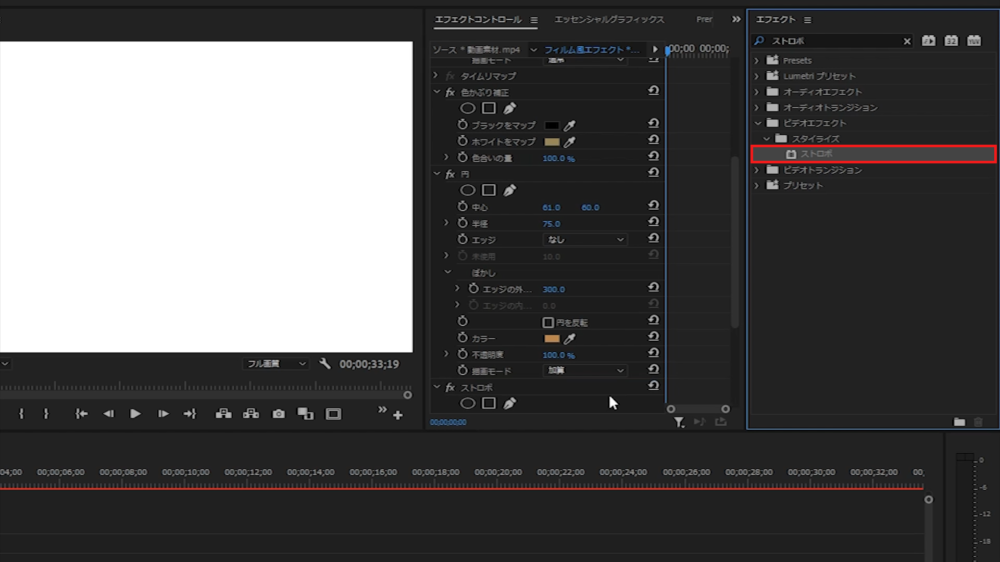
エフェクトの「ビデオエフェクト」→「スタビライズ」→「ストロボ」を動画に適用する。
エフェクトの検索欄に「ストロボ」と入力しても表示されるので、どちらか好きな方からエフェクトを適用しましょう。
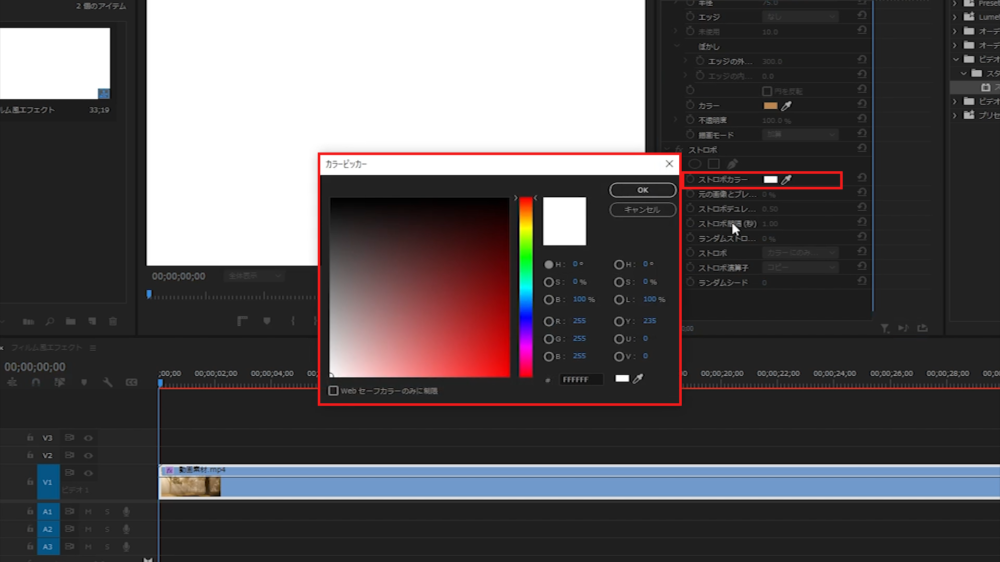
動画に「ストロボ」を適用したら、ストロボの「ストロボカラー」を選択します。
カラーピッカーが表示されたら、色を白から黄土色に変更します。
(古い感じをイメージして作成しているため、暗めの黄色っぽければお好みの色で大丈夫です。)
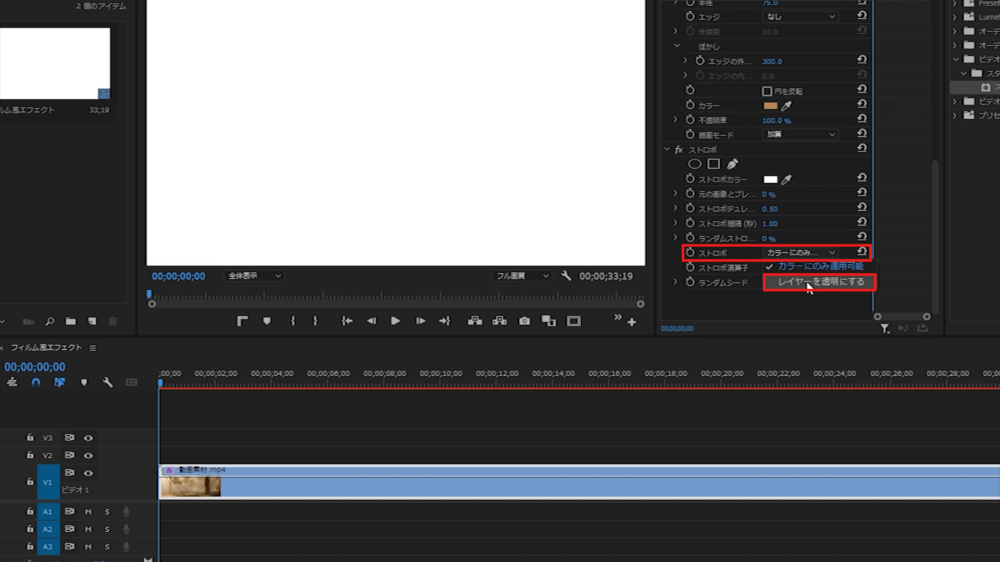
ストロボカラーを変更したら、「ストロボ」を「カラーにのみ適用可能」から「レイヤーを透明にする」に変更します。
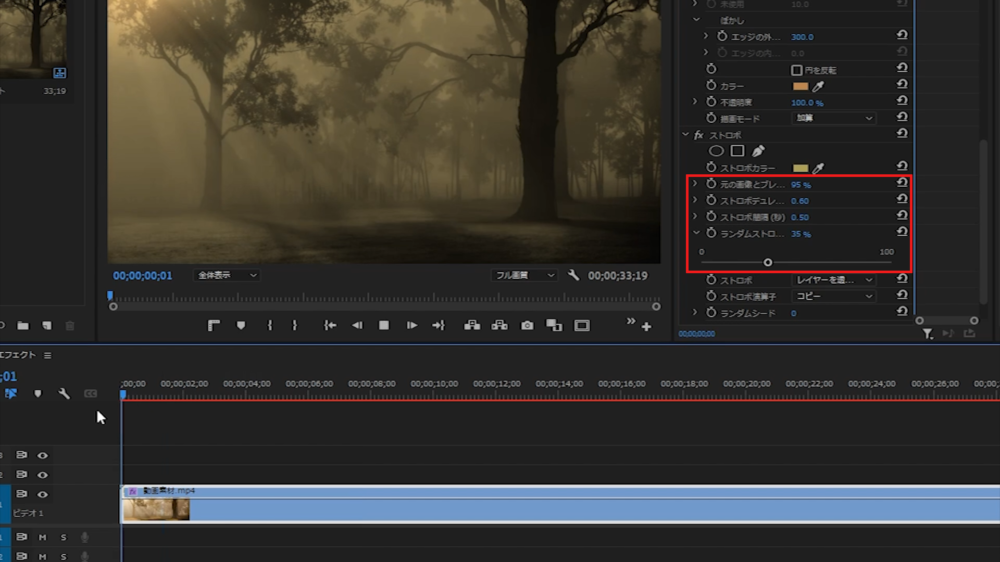
ストロボを「レイヤーを透明にする」に変更したら、「元の画像とブレンド」、「ストロボデュレーション(秒)」、「ストロボ間隔(秒)」、「ランダムストロボの確率」の値を変更します。
上記の4つのパラメーターに関しては動画によって変わるため、自分のお好みの値で調節しましょう。
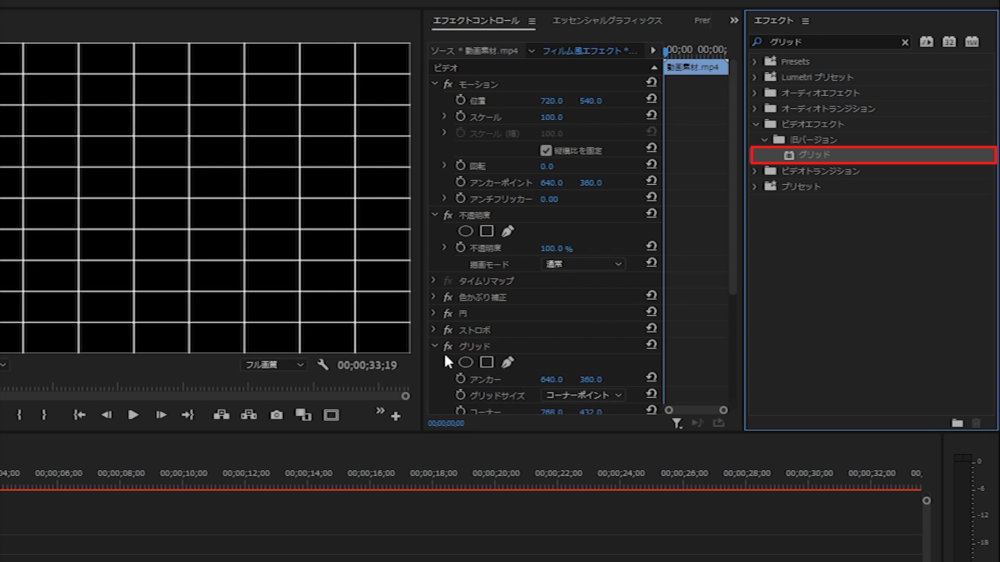
エフェクトの「ビデオエフェクト」→「旧バージョン」→「グリッド」を動画に適用する。
エフェクトの検索欄に「グリッド」と入力しても表示されるので、どちらか好きな方からエフェクトを適用しましょう。

動画に「グリッド」を適用したら、グリッドの「グリッドサイズ」を「コーナーポイント」から「幅と高さスライダー」に変更します。
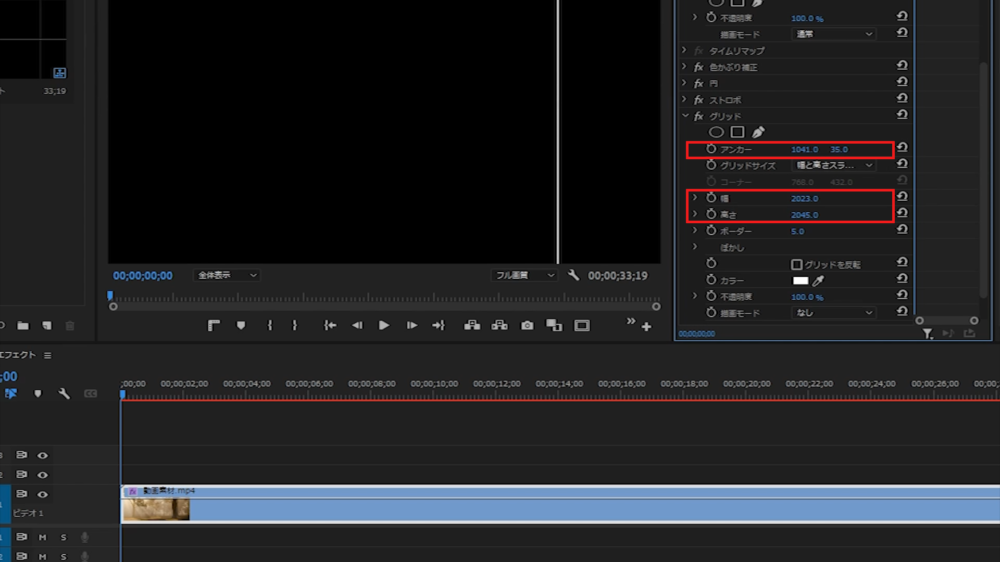
グリッドで縦の直線を作成したいので、グリッドの「幅」と「高さ」の値を変更します。
「幅」と「高さ」のパラメーターが変更できたら、アンカーの値を変更して作成した縦の直線を移動させます。
縦の直線の位置は好きなところに配置して大丈夫なので、アンカーの左側の値(X軸の値)を自分のお好みの値に変更してください。
今回画像では縦の直線は右の方に配置したかったので、このような値になっています。

縦の直線の位置を調節したら、グリッドの「ボーダー」の値を「2.0」に変更します。
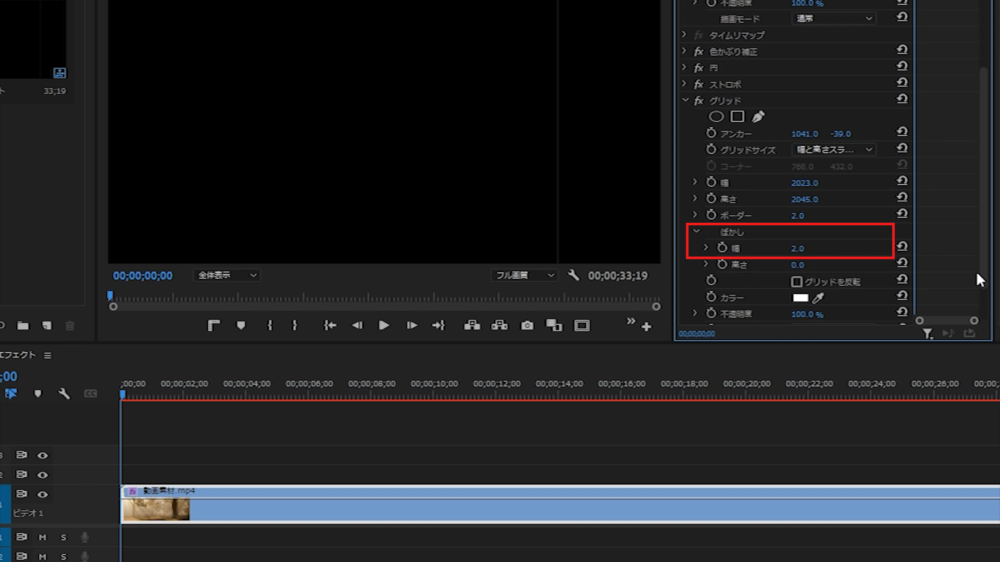
ボーダーの値を変更後、グリッド内の「ぼかし」を調整して縦の直線を動画に馴染ませます。
ぼかしの「幅」を「0」から「2.0」に変更します。
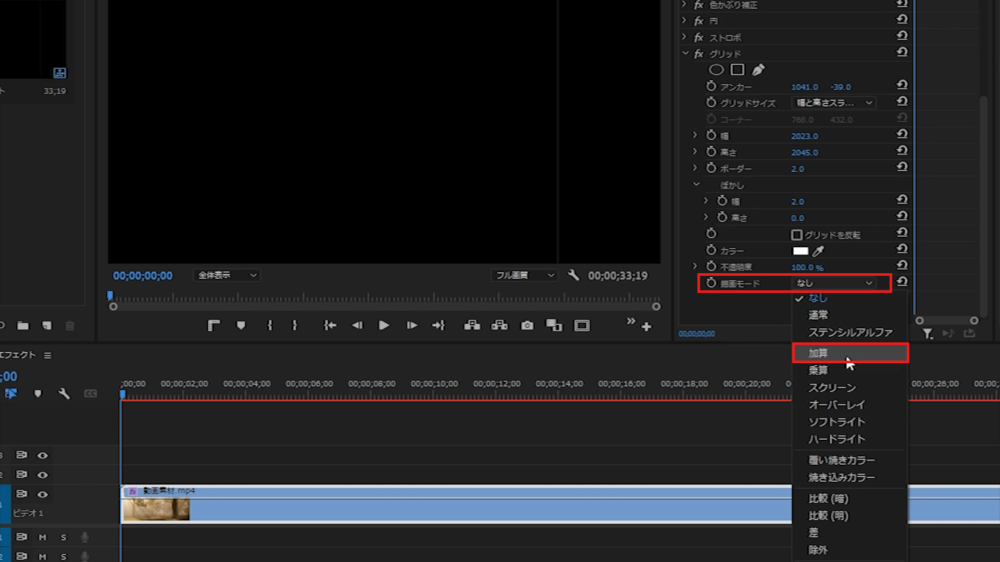
縦の直線をぼかして動画に馴染ませたら、グリッド内の「描画モード」を「なし」から「加算」に変更します。
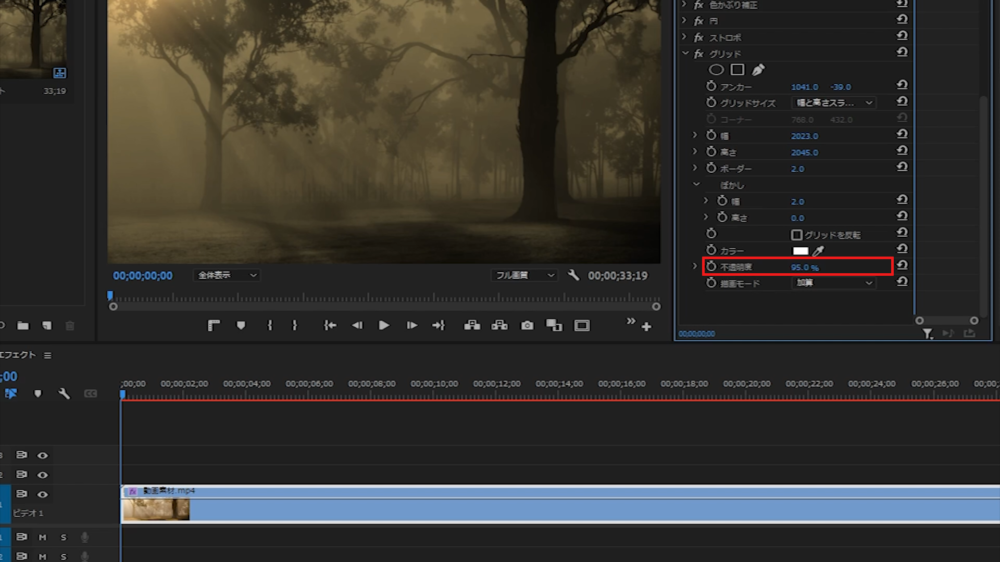
描画モードを変更したら、グリッド内の「不当明度」を「100%」から「90~95%」に変更します。
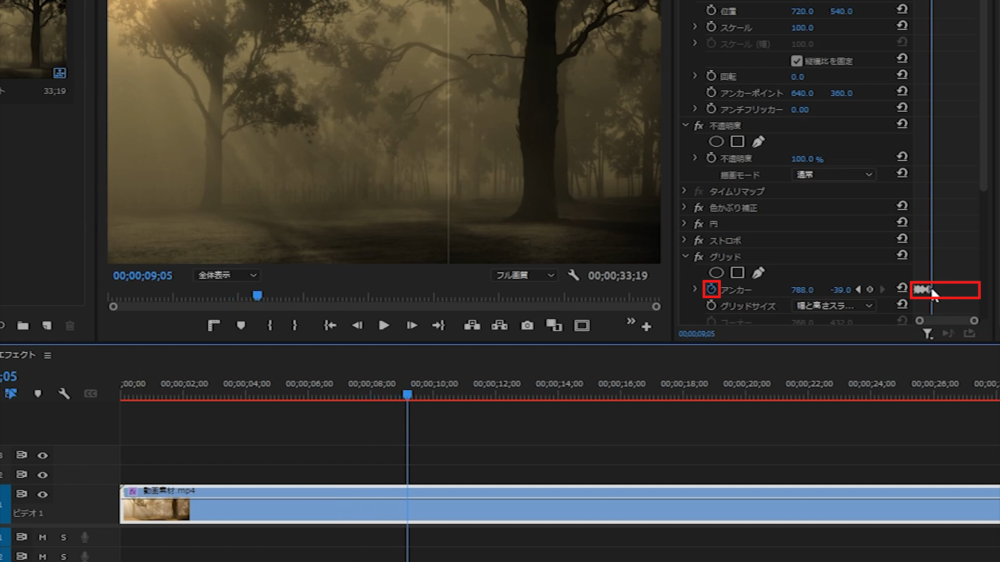
古いフィルムのような演出を加えるために、先ほど作成した縦の直線にアニメーションを付けていきます。
アンカーのストップウォッチボタンを選択して、キーフレームを打っていきます。
動画を再生しながらアンカーの左側(X軸の値)を変更しながらストップウォッチボタンを押していきます。
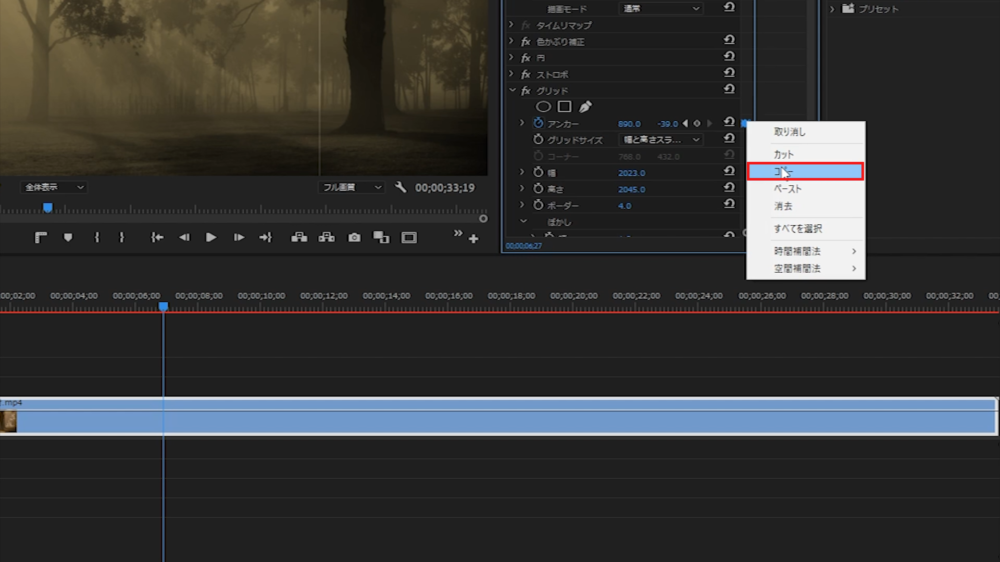
ある程度キーフレームを付けることができたら、打ったキーフレームを全て選択します。
その後、右クリックをして「コピー」を選択します。
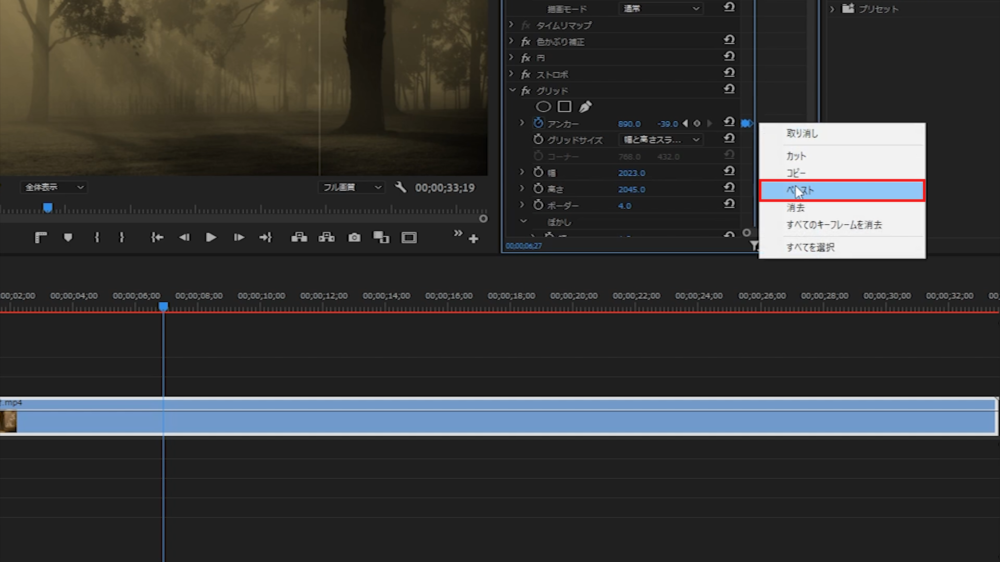
コピーをした後、キーフレームの選択を解除して右クリックから「ペースト」を選択してキーフレームを増やします。
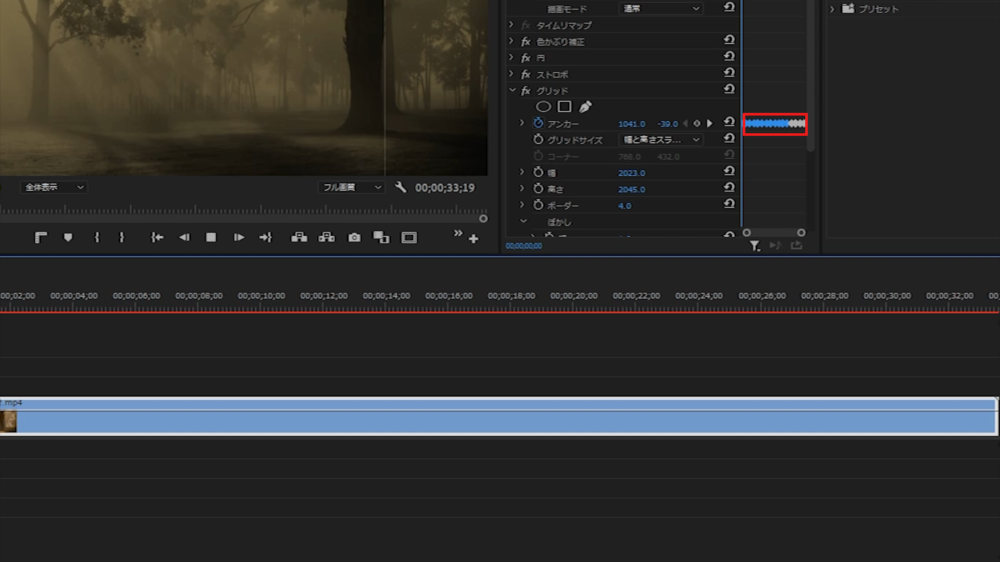
エフェクトをかけたい箇所までキーフレームをペーストします。
これで古いフィルムのように縦線が動くアニメーションが完成しました。
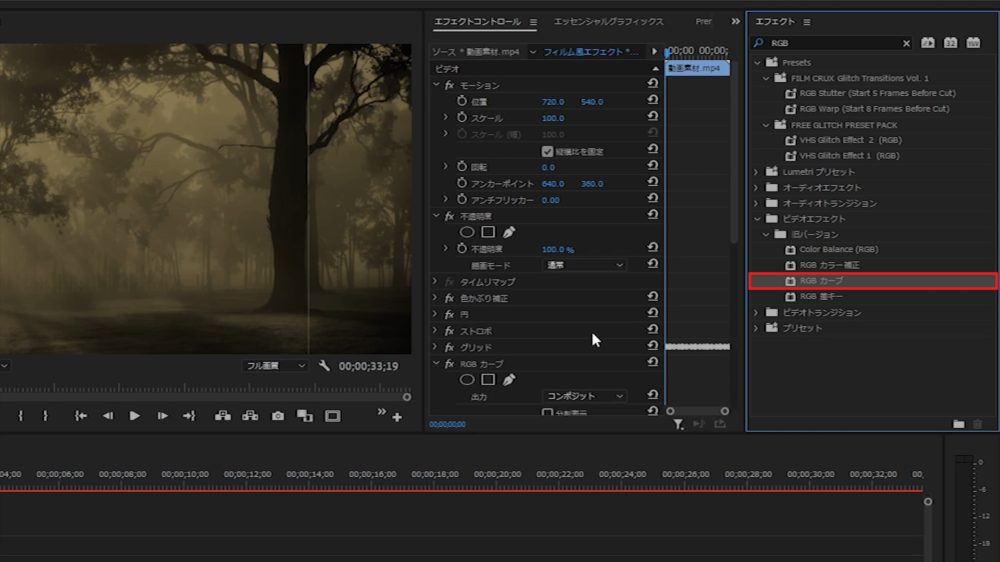
エフェクトの「ビデオエフェクト」→「旧バージョン」→「RGB カーブ」を動画に適用する。
エフェクトの検索欄に「RGB」と入力しても表示されるので、どちらか好きな方からエフェクトを適用しましょう。
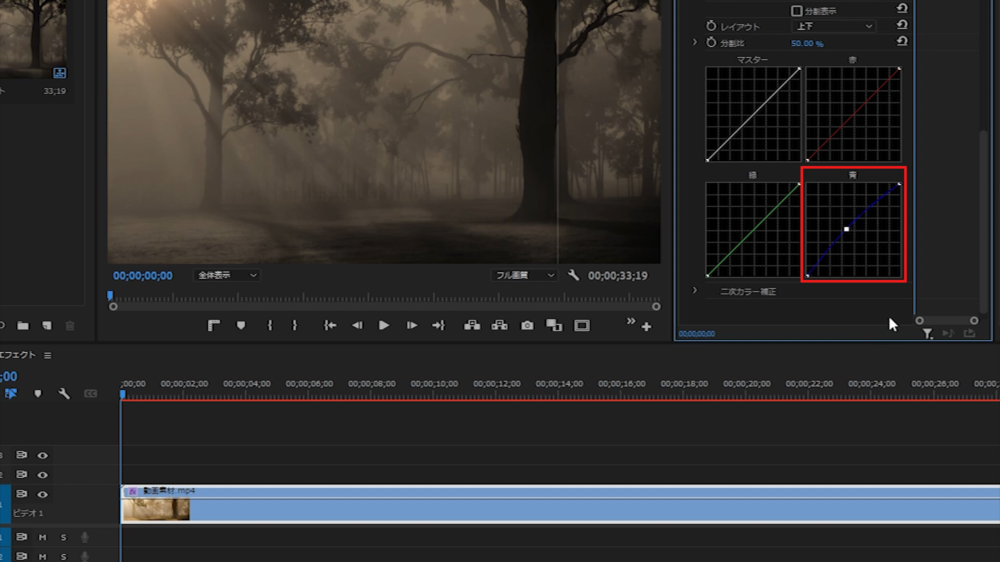
「RGB カーブ」を使用して色調を整えていきます。
RGB カーブ内の「青」の箇所を上記の画像のように調節します。
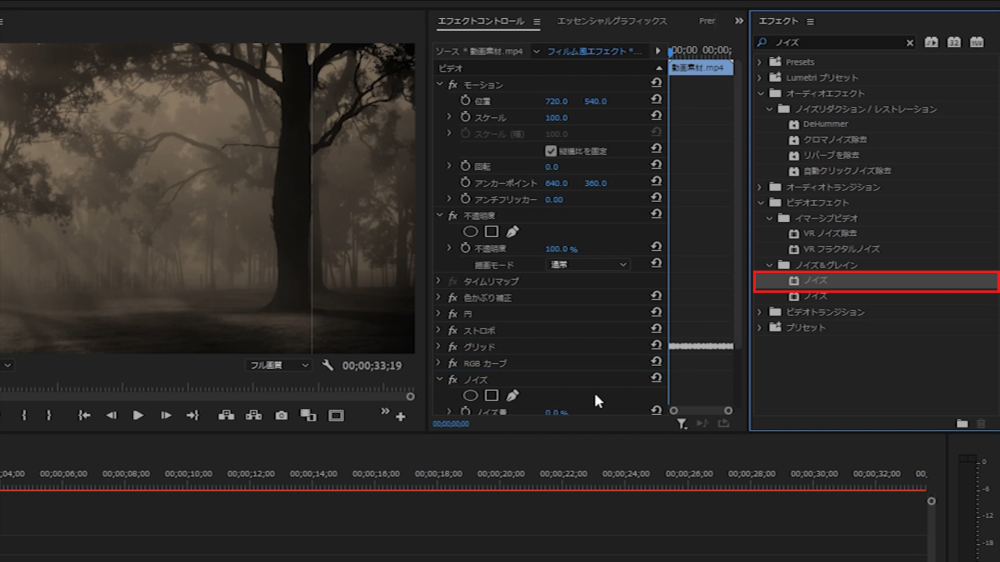
エフェクトの「ビデオエフェクト」→「ノイズ&グレイン」→「ノイズ」を動画に適用する。
エフェクトの検索欄に「ノイズ」と入力しても表示されるので、どちらか好きな方からエフェクトを適用しましょう。
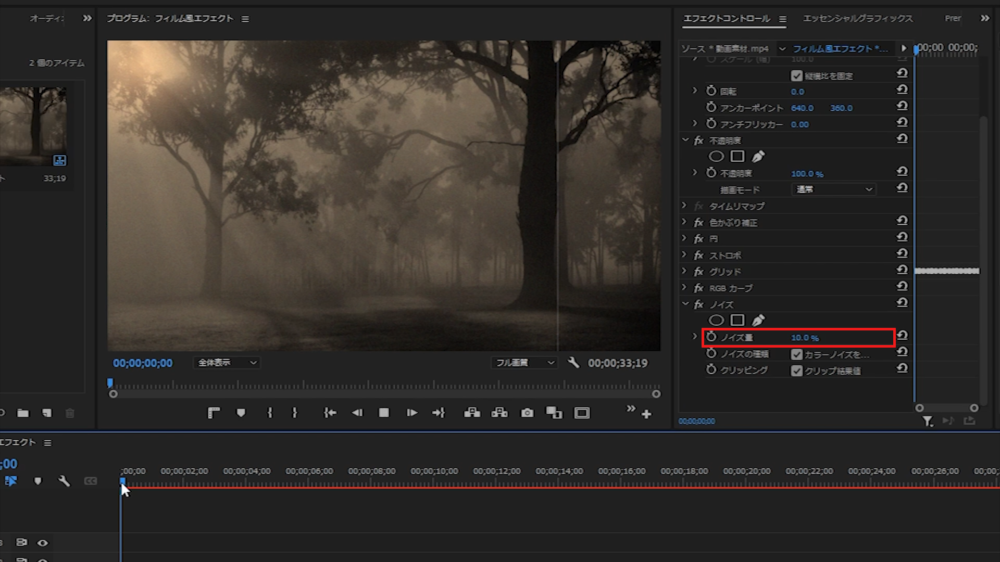
ノイズ内の「ノイズ量」を調節してもっと古いフィルム感をだします。
「ノイズ量」は0%から10~15%に変更しましょう。
以上がおしゃれで簡単なフィルム風エフェクトの作り方になります。
まとめ
今回はPremiere Proでレトロな演出に使えるフィルム風エフェクトの作り方をご紹介しました。
動画に適用する標準エフェクトは多いですが、作成手順自体は簡単でとても作りやすいと思うので初心者の方や操作に慣れていない方でも直感的に作成することができると思います。
レトロな感じにしたかったり少しおしゃれにしたい時に使えると思うので、是非作成してみて下さい!
