
動画やデザイン、ホームページなどを制作する際に編集した画像を使用することが多いと思います。
画像編集の中で手順が単純で一番多く使用されるのは「背景透過(背景の切り抜き)」です。
実はPhotoShopを使用することで簡単に背景透過を行うことができます。
なぜなら、PhotoShopには背景を切り抜くのに役立つ便利な機能があるからです。
この記事ではPhotoShopを使用して背景を切り抜き透過する方法を3つご紹介します。
この記事を読むことでPhotoShopを使用した背景透過のやり方を知ることができ、画像編集のクオリティーを上げることが可能になります。
PhotoShopを使ったことが無い初心者の方でも簡単に背景を切り抜いて透過することができるようになります。
PhotoShopで背景を透過する3つの方法
PhotoShopで背景を透過する方法を3つご紹介いたします。
クイック選択ツール
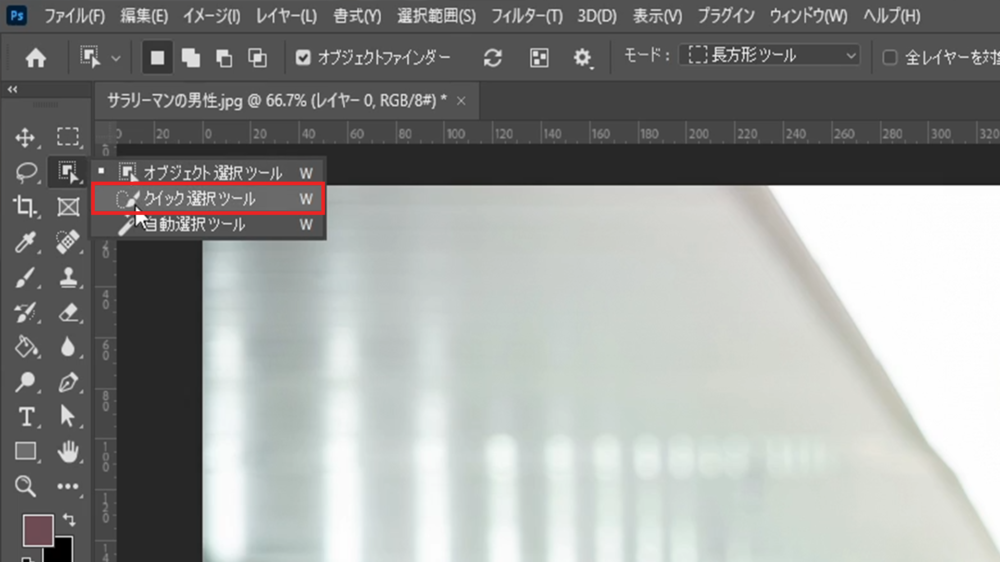
ツールバーから「クイック選択ツール」を選択します。
見つからない場合は選択ツールのアイコンを長押しすることで上記のような画面になるので、そこから「クイック選択ツール」を選択しましょう。

クイック選択ツールを使用して背景を切り抜きたい人物や物を選択することで点線が表示されます。左クリックを長押しすることで選択ができ、点線が表示されている箇所が選択範囲になってます。
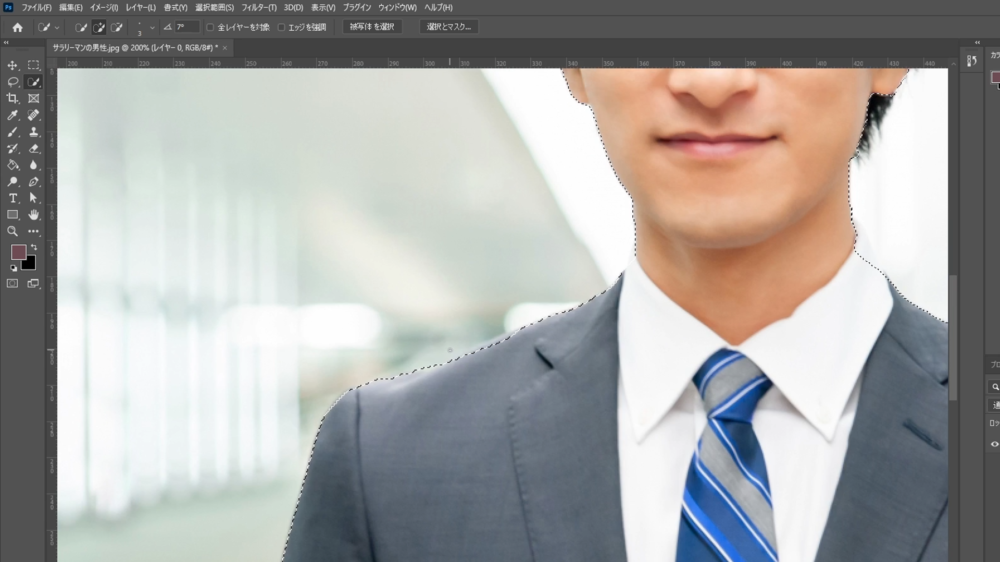
もし選択したい箇所からはみ出てしまった場合は、クイック選択ツールを選択した状態でAlt + 左クリック長押しで選択範囲を減らすことができます。
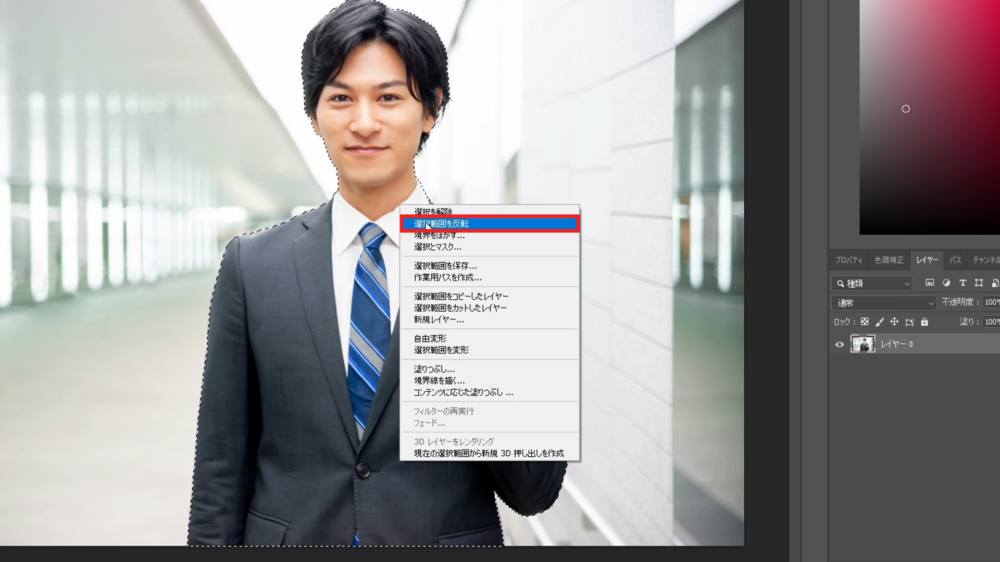
人物や物の選択が完了したら次に背景を切り抜きます。
このままだと選択した箇所が切り抜かれてしまうため、選択範囲を反転します。
選択した箇所で右クリックをして「選択範囲を反転」を選ぶことで選択範囲が逆になります。

選択範囲が反転したらBackSpaceキーorDeleteキーを押すことで選択範囲以外が削除され、背景を切り抜くことができます。
背景がチェック状になったら背景の切り抜きが完了になります。
オブジェクト選択ツール
オブジェクト選択ツールは、PhotoShop 2022のアップデートで更新された機能で、PhotoShopに搭載されているAIが人物や物、動物などを認識して選択範囲を自動で表示してくれる機能です。
自動で選択範囲を作成してくれるので、被写体を切り抜くための時間を大幅に節約してくれます。

ツールバーから「オブジェクト選択ツール」を選択します。
見つからない場合は選択ツールのアイコンを長押しすることで上記のような画面になるので、そこから「オブジェクト選択ツール」を選択しましょう。
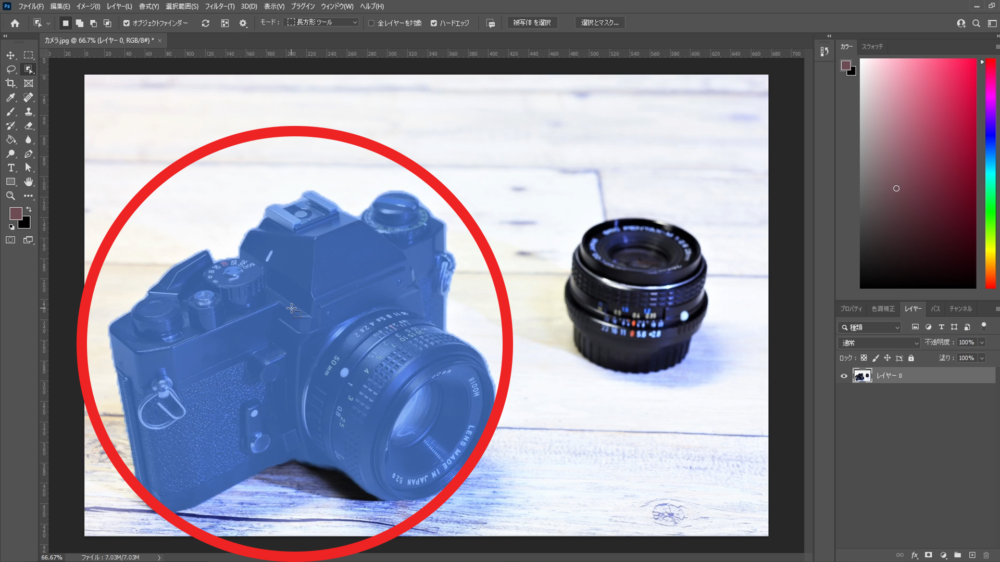
オブジェクト選択ツールを選択して切り抜きたいものにカーソルを合わせると、切り抜きたいものが青くなるのでクリックします。
クリックをすると青くなっていたものが点線に変わります。

もし切り抜きたいものが複数ある場合は、上のツールバーをから「選択範囲に追加」を選択します。

「選択範囲に追加」を選択している状態の時は、カーソルの横に+マークが付きます。
先の手順と同じように切り抜きたいものにカーソルを合わせてクリックします。

切り抜きたいものの選択が完了したら、選択範囲の中で右クリックして「選択範囲の反転」を選択します。

選択範囲が反転したらBackSpaceキーorDeleteキーを押すことで選択範囲以外が削除され、背景を切り抜くことができます。
背景がチェック状になったら背景の切り抜きが完了になります。
ペンツール
ペンツールは、被写体にアンカーポイント(点)同士を繋げてパス(線)を作成するツールです。
点を繋げて線を作成する分クイック選択ツールやオブジェクト選択ツールと比べると時間がかかりますが、綺麗に選択範囲を作成することができます。
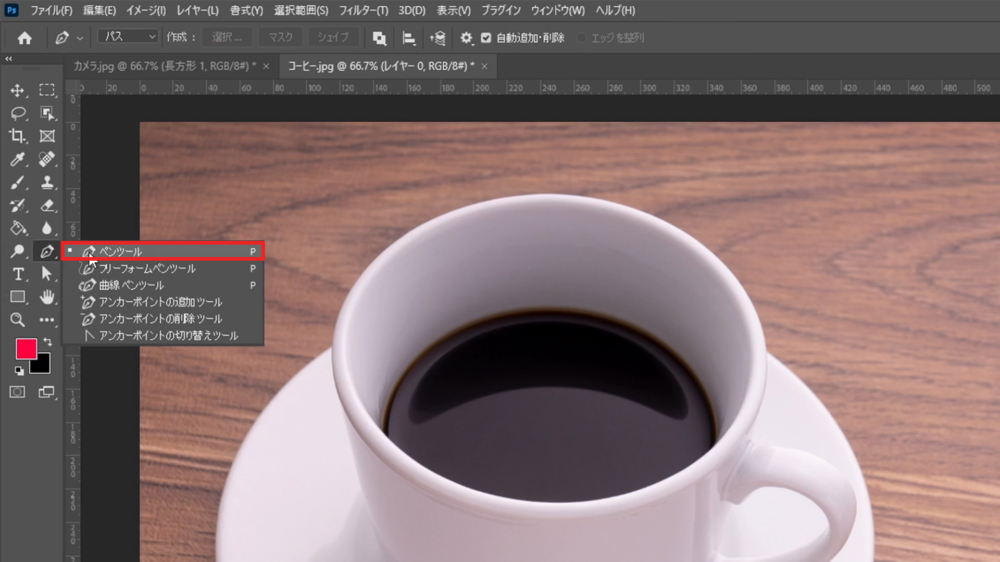
ツールバーから「ペンツール」を選択します。
見つからない場合は選択ツールのアイコンを長押しすることで上記のような画面になるので、そこから「ペンツール」を選択しましょう。
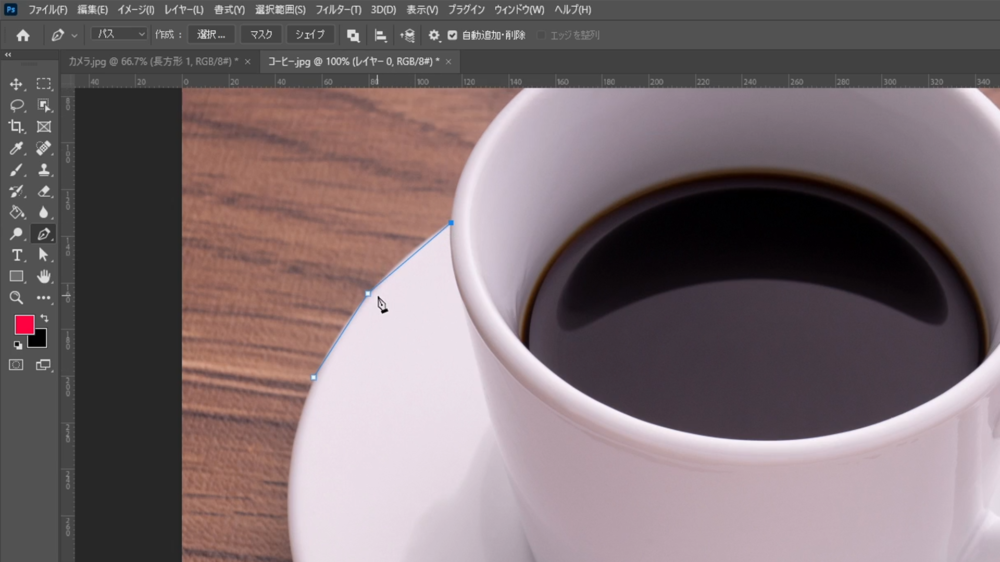
被写体にアンカーポイント(点)を打ってパス(線)を作成します。

Altを押すことによってカーソルがくの字になり、パスを曲線にする事ができます。

被写体を囲うようにアンカーポイントを打ち、パスを作成します。
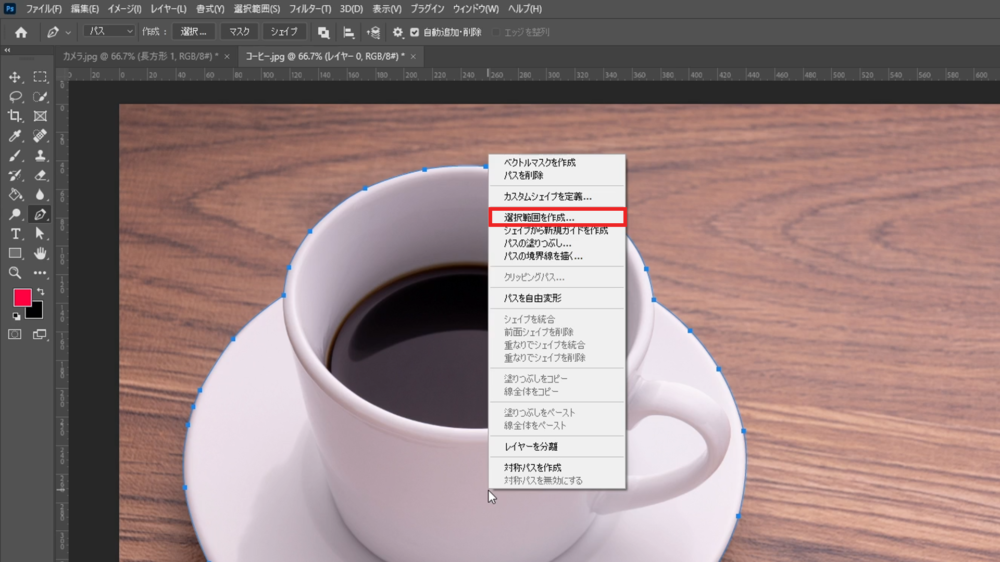
パスの作成が完了したら、右クリックして「選択範囲を作成」を選択します。
これにより画面上のパスが選択範囲に変換されます。

「選択範囲を作成」を選択後、上記のようなウィンドウが表示されるので特に変更をせずに「OK」をクリックします。
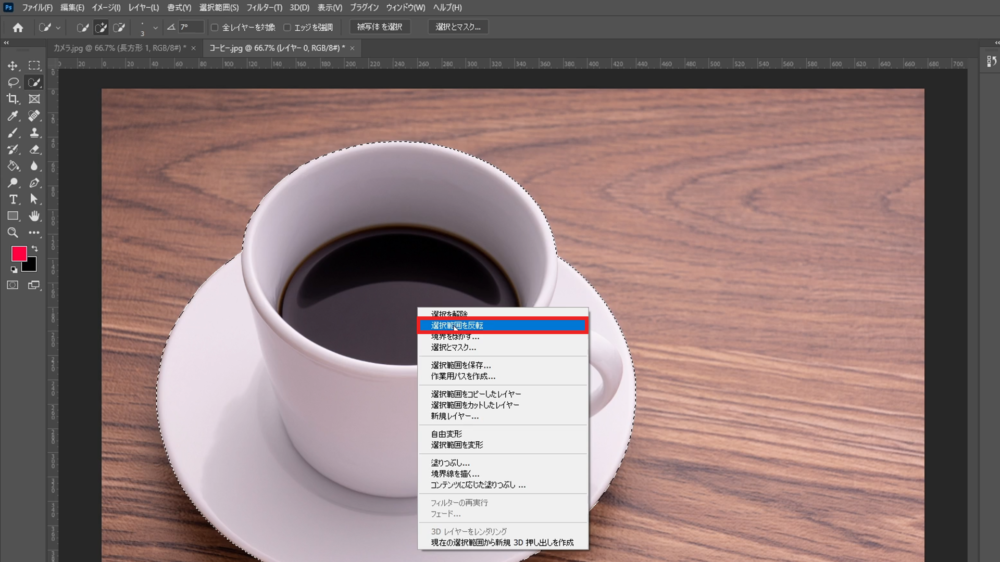
パスから選択範囲に変換された後、右クリックして「選択範囲を反転」を選択します。
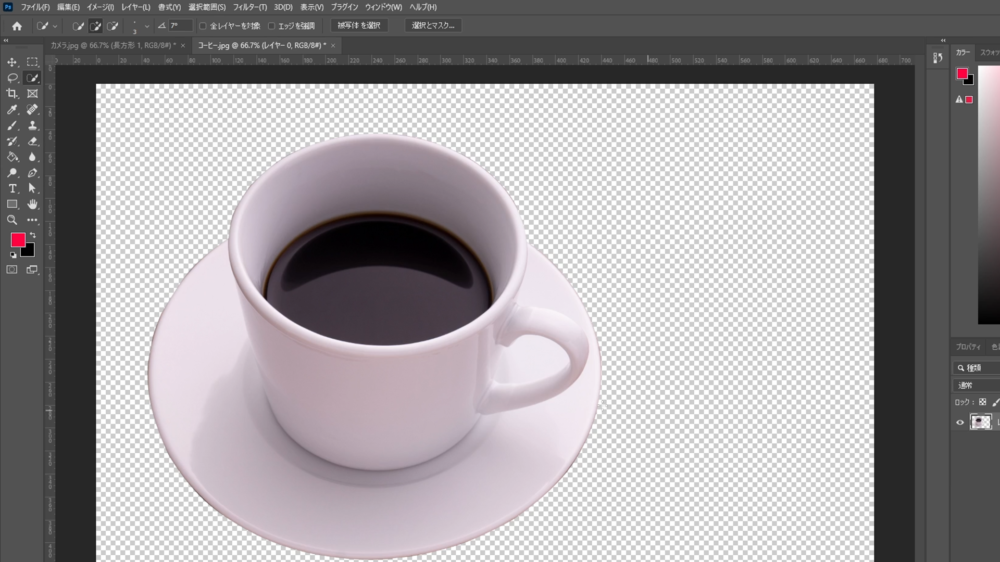
選択範囲が反転したらBackSpaceキーorDeleteキーを押すことで選択範囲以外が削除され、背景を切り抜くことができます。
背景がチェック状になったら背景の切り抜きが完了になります。
おまけ:PhotoShopを使ってPNG形式で画像を書き出す方法
上記のように背景を切り抜いた画像は拡張子を「PNG」で画像を書き出さないと背景を透過された状態で保存することができません。
そのため、PhotoShopを使って簡単にPNG形式で画像を書き出す方法をご紹介いたします。

「ファイル(F)」→「書き出し(E)」→「PNGとしてクイック書き出し」を選択します。
その後、保存先とファイル名を決めて「OK」を選択すればPNG形式で保存されます。
まとめ
今回はPhotoShopで背景を切り抜いて透過する方法を3つご紹介しました。
クイック選択ツールやオブジェクト選択ツールはすごく時間を短縮できますが複雑な物だと綺麗に切り抜けない場合があります。
ペンツールは一つ一つアンカーポイントを打ってパスを作成するため、時間は掛かりますが綺麗に確実に切り抜くことができます。
時と場合によって使う場面は変わりますが、今回紹介した3つの機能は覚えといて損は無いと思うので是非背景の切り抜きに挑戦してみて下さい。

