
動画編集をする上で大量にテキストが必要な動画だと思ったよりも時間がかかってしまって時間効率が悪いと思う事ありませんか。
実はPremiere Proを使用すれば大量のテキストを効率よく追加することができます。
なぜなら、Premiere Proには音声をAIが認識して自動的にテキストを作成してくれる「自動文字起こし機能」という機能があります。
私もその機能を仕事で使用していますが、テキストを手打ちしている時よりも効率的で早く作業を進めることができてとても便利な機能です。
この記事ではPremiere Proの「自動文字起こし機能」の使い方をご紹介いたします。
この記事を読むだけで「自動文字起こし機能」を使えるようになり、テキスト入力が効率良く進めることができます。
結論は「自動文字起こし機能」の使い方が知ることができ、効率良く動画編集の作業をすることが可能になります。
自動文字起こし機能とは?
バージョン15.4で追加された音声をテキストへ変換できるPremiere Proの新機能です。
選択した動画の音声をAIが認識して自動でテキスト化してくれる機能で、編集の中でも一番時間のかかるテロップの追加作業を効率化することができます。
日本語や英語を含む13言語がサポートされており、起こされたテキストはそのまま編集を行えます。
エッセンシャルグラフィックスでのカスタマイズが可能で、フォントやテキストのスタイルを自由に変更することができます。
自動文字起こし機能のメリット・デメリット
自動文字起こし機能のメリット・デメリットは下記になります。
・テキストの追加が早くなるため、作業効率が上がる
・起こされたテキストはそのままPremiere Proで編集ができる
・音声認識の精度が良く、テキストの修正が少ない
・操作が分かりやすく、初心者の方でも使いやすい
・ゲーム実況や複数人が同時に会話する動画では、音声認識の精度が下がる
・早口や活舌が悪いとテキストに上手く変換されない
・専門用語は認識しずらい
自動文字起こし機能の正確さは?
Premiere Proの自動文字起こし機能の正確さは、かなり精度がいいがと思います。
誤字脱字もあまりありませんし、喋っている言葉をしっかりと認識してくれてとても使い勝手がいいので、ビジネス系や解説系、Vlog系の一人で喋るタイプの動画には特に役立つ機能です。
ただ専門用語等があるとその部分は認識されにくく上手くテキストに変換されないため、起こされたテキストの修正が必要になる時があります。
またデメリットでも記載しましたが、ゲーム実況系やエンタメ系等の複数人が同時に会話する動画や喋り以外に何か音声がある動画の場合は、文字起こしできなくはないですが上記の系統の動画と比べると音声認識の精度が下がってしまい、テキストに上手く変換されないことがあるので使用する際は注意が必要です。
自動文字起こし機能の使い方
自動文字起こし機能の使い方をご紹介します。

Premiere Proを起動してツールバーの「ウィンドウ(W)」→「テキスト」を選択します。
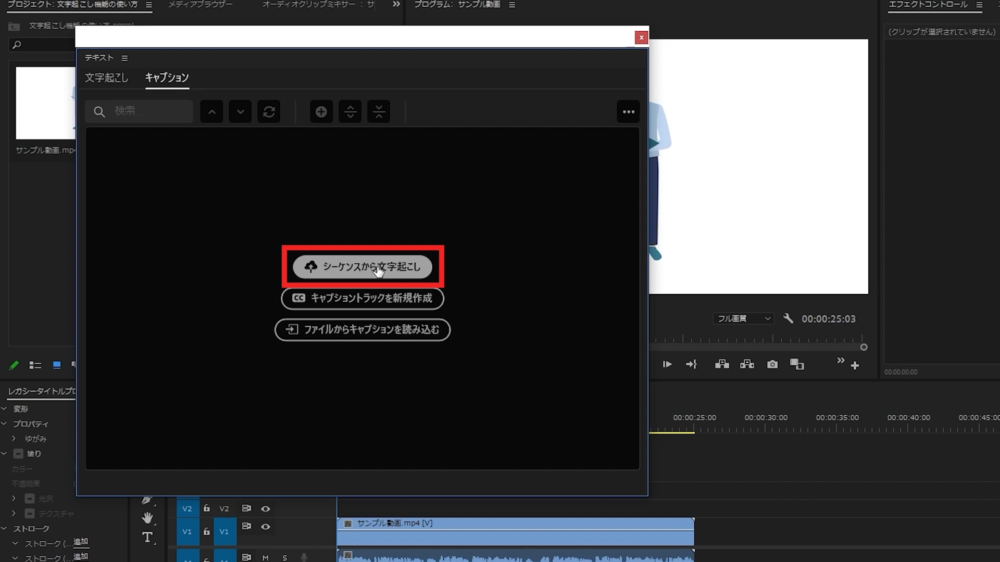
上記のウィンドウが表示されたら、「シーケンスから文字起こし」を選択します。
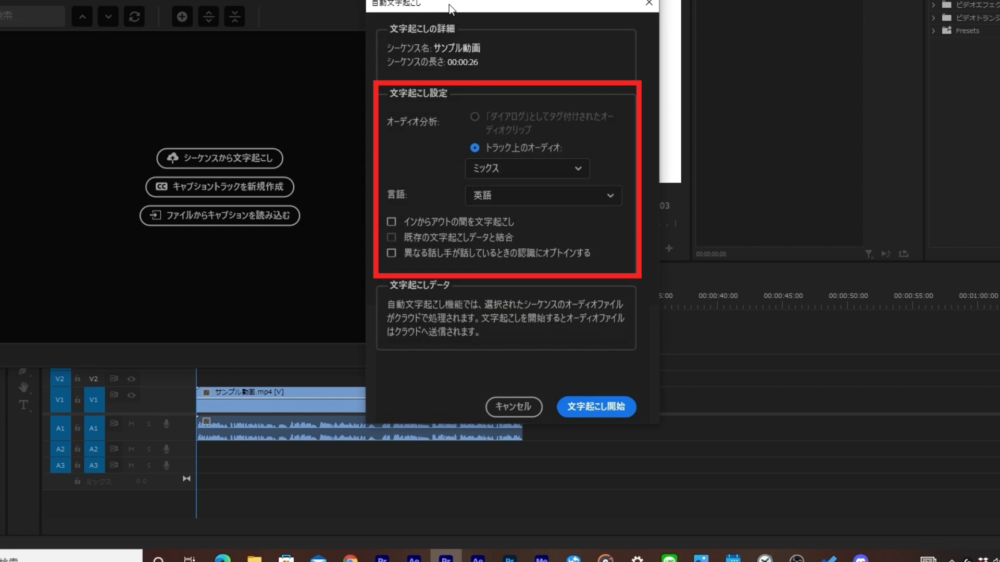
自動文字起こしのウィンドウが表示されます。
文字起こし設定の箇所を下記のように設定します。
| オーディオ分析 | トラック上のオーディオ ミックス |
| 言語 | 動画で使われている言語 (今回は日本語にしてます) |
言語は13ヶ国の言語に対応しているため、日本語だけで無く英語やフランス語などの文字起こしも可能です。
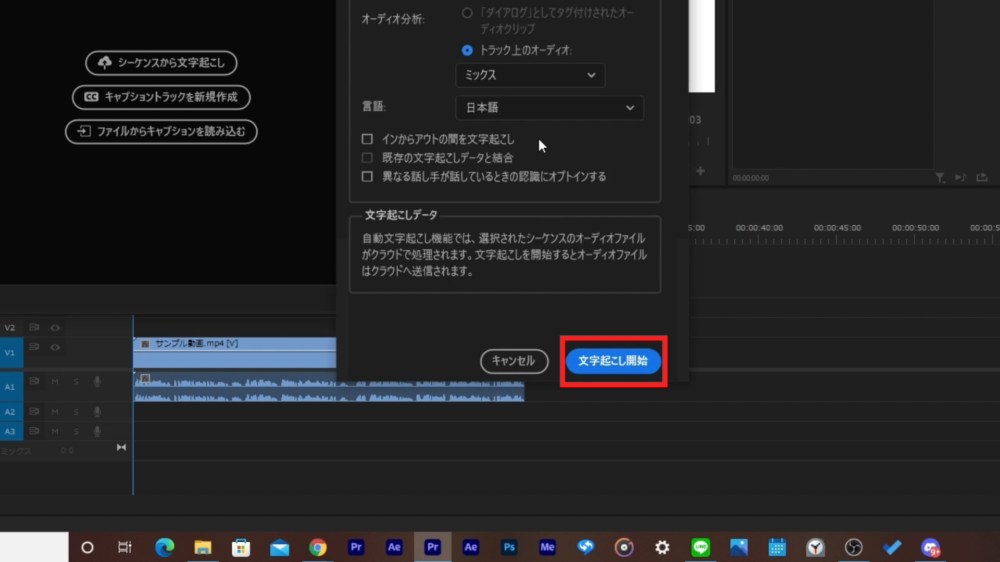
上記のように設定ができたら、「文字起こし開始」を選択します。
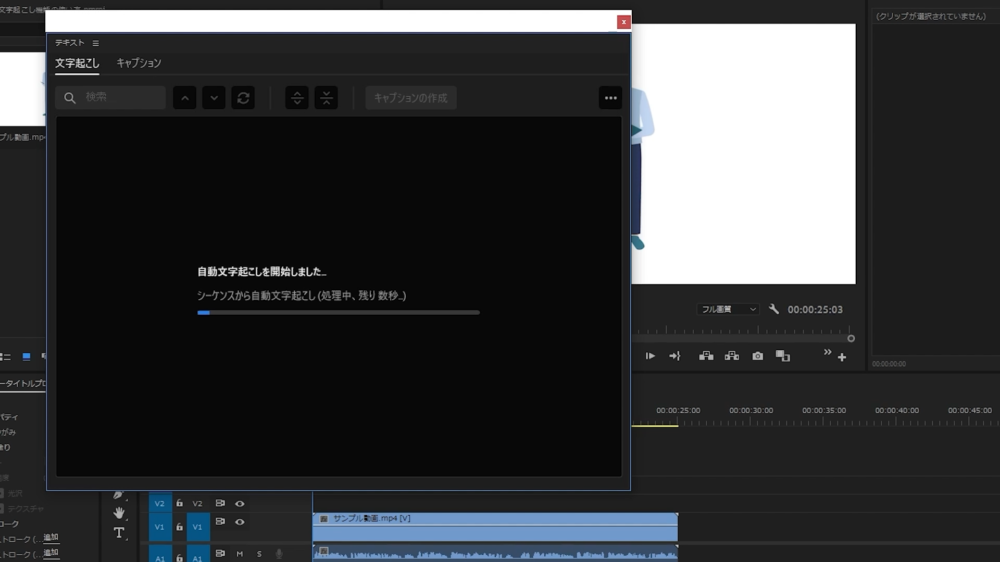
「文字起こし開始」を選択した後、画面が上記のようになります。
この時にAIが動画の音声を自動で認識して音声をテキスト上に文字起こししてくれます。
動画の長さにもよりますが、短くて数秒長くて数分で文字起こしが完了します。

音声のテキスト化が完了したら「キャプションの作成」を選択します。

上記の画面のようなものが表示されたら、形式の箇所を「サブタイトル」に設定します。
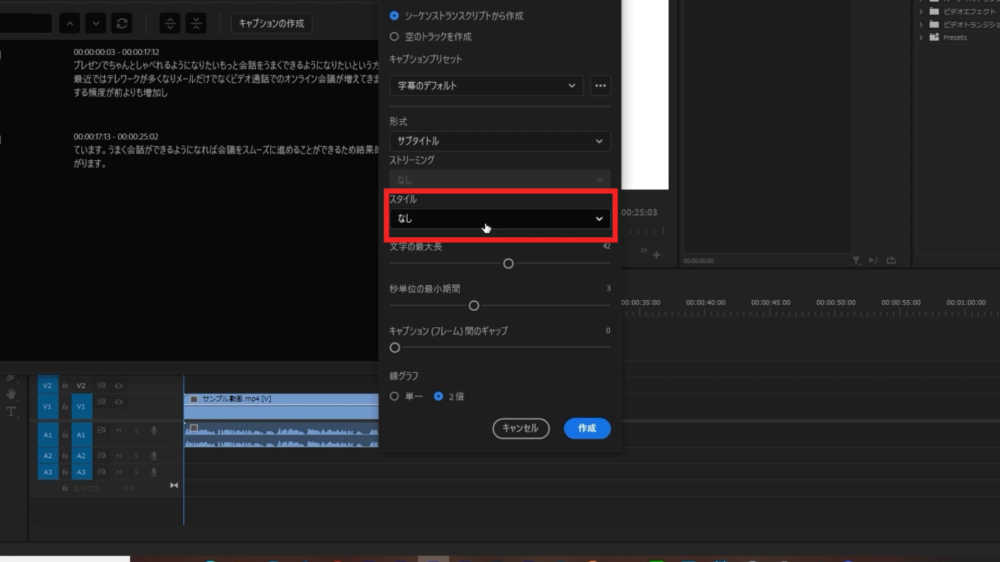
スタイルの箇所で予めレイヤースタイルを作成している場合は変更することができます。
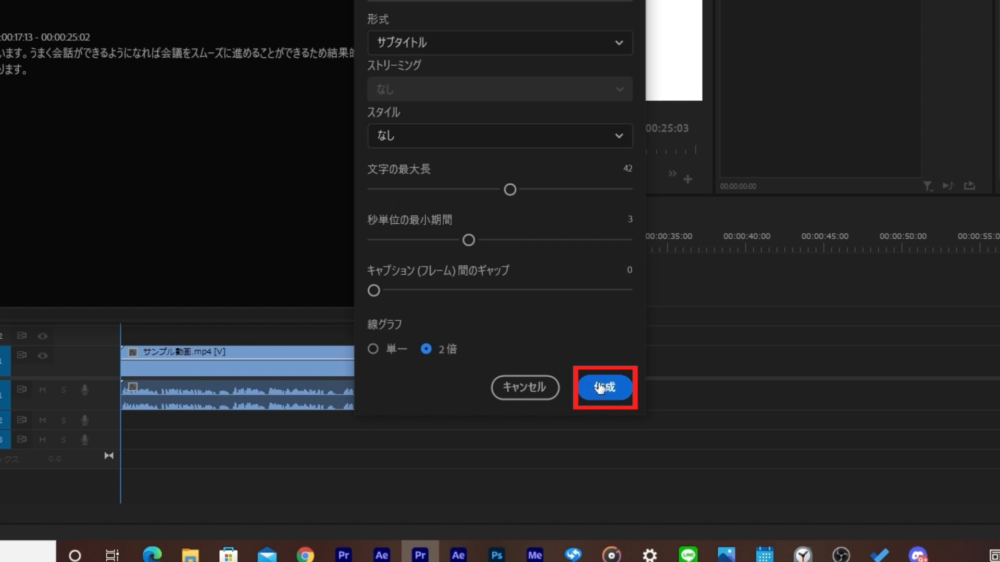
形式とスタイル(レイヤースタイルを作成している場合)が設定できたら「作成」を選択

上記のようにAIが発声のタイミングに自動でテキストを配置してくれるので、これで文字起こしが完了です。
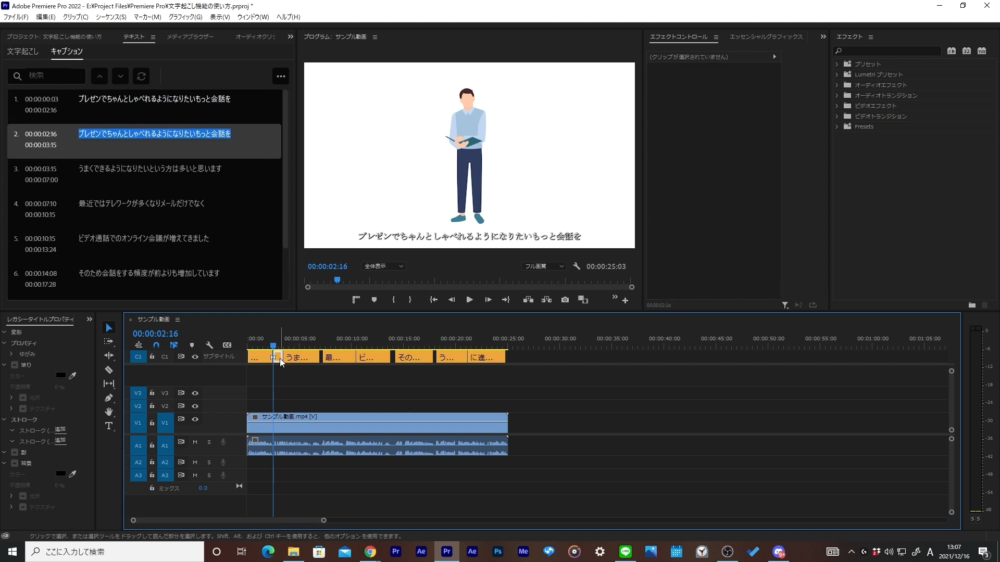
文字起こしが完了するとタイムライン上にサブタイトルの欄が追加されます。
誤字・脱字が無いか、発声のタイムラインが合っているかなどを確認して間違っているところがあれば修正しましょう。
サブタイトルのテキストにも編集点を打ったり不要な部分をカットする事もできます。
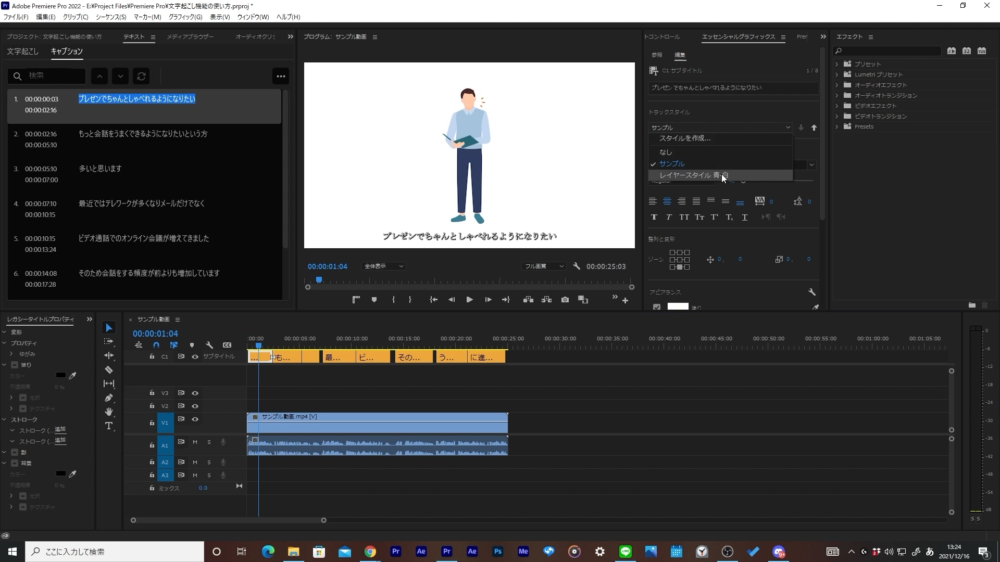
サブタイトルに追加されたテキストはエッセンシャルグラフィックスと同じものなので、フォントやテキストのアウトラインなどはエッセンシャルグラフィックスの「編集」の箇所から変更することができます。
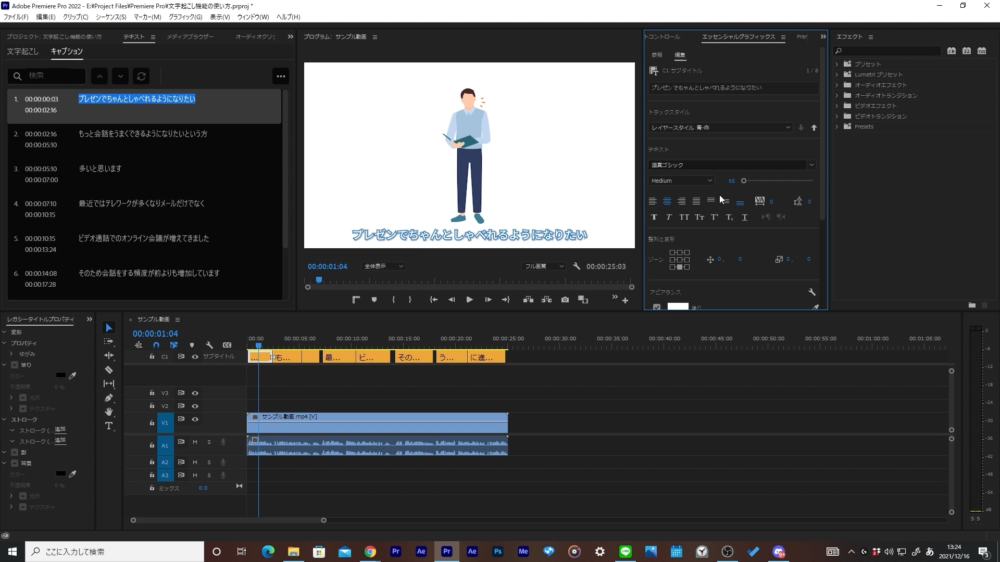
後からでもレイヤースタイルを作成してエッセンシャルグラフィックスの「編集」から変更することができます。
まとめ
今回はPremiere Proに追加された新機能「自動文字起こし機能」の使い方をご紹介しました。
あまり難しい操作がある訳でもなく時間がすごくかかる訳でもないため、とても分かりやすく使いやすい機能です。
テキストの入力作業は意外と時間がかかってしまい効率が悪いと思っていましたが、この機能を使用してからは入力作業が早くなりとても効率的に動画編集ができるようになりました。
是非この自動文字起こし機能を使ってテキストの入力作業を効率良く進めてみましょう。








